Converting Audio Formats
Getting the swing
Heike Jurzik
Converting Audio FormatsGetting the swingHeike Jurzik |

|
You do not need a GUI-based tool to convert sound files to different formats - the command line gives you everything you need. To get started, we will be looking at two programs that grab tracks from audio CDs and store them in wav format. Following that, we will be looking at tips and tricks for converting various audio formats and learning how clever use of bash features can speed up the process.
cdda2wav [1] ("compact disc digital audio to wav") is a program that most distributors include. Debian users can install the tool by running
apt-get install cdda2wav
| Command Line |
|
Although GUIs such as KDE or GNOME are useful for various tasks, if you intend to get the most out of your Linux machine, you will need to revert to the good old command line from time to time. Apart from that, you will probably be confronted with various scenarios where some working knowledge will be extremely useful in finding your way through the command line jungle. |
Before you launch cdda2wav, check to see if you can access your CD-ROM drive with a non-privileged user account (see Box 1). To grab a track, you need to use the -t<$> option and the track number. The program also expects the device name of your CD-ROM drive, which you can supply by adding a -D<$> option:
$ cdda2wav -D /dev/hdc -t 1 ... recording 276.6666 seconds sterU eo with 16 bits @ 44100.0 Hz ->U 'audio'... 0/ 0/ 1 0 11%
The output includes information on the titles, the CDDB disk ID, and a progress indicator. The wav file is stored as audio.wav in the current working directory. Tip: to avoid repeatedly typing the device name, you can temporarily set the CDDA_DEVICE environment variable by typing
export CDDA_DEVICE=/dev/hdc
in the active shell, or you can add the command to your .bashrc to make this assignment permanent.
To grab multiple (or all the) tracks from a CD, add -t<$> and the numbers of the first and last tracks you want to grab; for
example,
cdda2wav -t 1+3
gives you the first three tracks. To prevent the output from ending up in a single wav file, you might like to add the -B<$> option (see Figure 1). This will give you a collection of tracks named audio_01.wav, audio_02.wav and so on.
cdparanoia [2] is a useful alternative to cdda2wav for grabbing tracks off audio CDs. Again, the tool is included by most distributions. To test the program on the command line, set the -Q<$> flag. If you do not see output like the output in Listing 1, or if you see an error message such as:
/dev/cdrom exists U but isn't accessible.
check the permissions for the device file. As Box 1 explains, it makes sense to assign the device file to the cdrom group, and to add users who need CD access to that group.
To grab a single track with cdparanoia, simply stipulate the track number, for example
cdparanoia 1
It is just as easy to define a list of tracks. If you want to grab the first five tracks, for example, you can do so by specifying 1-5. If you are grabbing multiple tracks, again you need to set the -B<$> flag to avoid storing everything in a single wav file, as in
$ cdparanoia -B 1-2 ... outputting to track01.cdda.wav
cdparanoia names the wav files track01.cdda.wav, track02.cdda.wav, etc.
| Glossary |
|
CDDB: The "Compact Disk Database" contains information on audio CDs and the titles they contain. Many CD players automatically query a free CCDB server (assuming you have an Internet connection), and add information on the artist, the album name, and the track list to the play list. CDDB is a commercial service, and Linux players more typically access the FreeDB database at www.freedb.org instead. |
There are quite a few command line tools for converting wav files to MP3, and lame [3] is one of the more popular conversion tools. The project homepage offers a source code download, but search machines such as rpmseek.com [4] will point you to pre-compiled packages for Debian and RPM-based distributions. Unfortunately, the link to the Debian package is broken, but you can check out [5] for packages for all three Debian branches (stable, testing, and unstable).
If you run lame against a wav file without specifying any options, the tool produces a MP3 file with a bit rate of 128Kbps. And if you fail to supply a name for the MP3 file, lame will just pick a name for you:
$ lame audio_01.wav ... Encoding audio_01.wav tU o audio_01.wav.mp3 ...
Of course, you can specify a name for the output file:
lame audio_01.wav 01.mp3
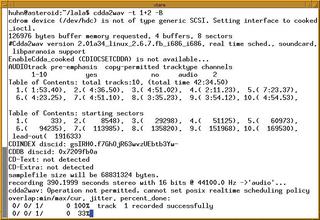
If you need better sound quality, you can change the bit rate by setting the -b<$> flag. For example, lame uses a bit rate of 192Kbps when you type the following
lame -b 192 1.wav 1.mp3
As lame does not support wildcards by default (that is, a command such as lame *.wav will display an error message and quit), you will need a for loop to harness the full power of the command line and convert all the wav files in a directory, using the basename command to remove the .wav extension, and assign the correct extension to your MP3 files.
for i in *.wav; do lame $i U `basename $i .wav`.mp3; done
| Box 1: Access Privileges for the CD-ROM Device |
|
The various distributions have different ways of defining which users should have access to the CD-ROM drive. ls -l outputs the permissions for the device:
$ ls -l /dev/cdrom lrwxrwxrwx 1 root root 3 Jun 7 00:41 /dev/cdrom -> hdc As is to be expected, /dev/cdrom is a symbolic link that points to the device file: hdc in our case. You need another ls command to display the permissions here:
$ls -l /dev/hdc brw-rw---- 1 root disk 22, 0 Mar 14 2002 /dev/hdc Debian Specifics While most distributions simply change the owner of the drive when a user logs onto a system, Debian has a different approach. The drive belongs to the disk group by default. As it is not advisable to add users to the disk group for security reasons (since it would give them write access to hard disk partitions), the administrator, root, needs to change the group assignment for cdrom:
chown root.cdrom /dev/hdc After doing so, and still working as the admin user, edit /etc/group, adding the user account that needs access to the drive to the cdrom group. You can add multiple accounts by separating them with a comma (avoiding spaces), for example:
cdrom:x:24:huhn,petronella To apply these changes, the user needs to log off and back on to the system. You can run the groups command to check if everything has worked out; the command displays a user's group memberships on the command line:
$groups audio cdrom video |
lame<$> also has an option for converting MP3 files back to wav - of course, lossy MP3 encoding means that the sound quality of the wav file will not compare well to the original audio CD. The --decode<$> option allows you to turn the tables, and convert MP3 back to wav:
$ lame --decode 01.mp3 input: 01.mp3 (44.1 kHz, 2 chU annels, MPEG-1 Layer III) output: 01.mp3.wav (16 bit, MiU crosoft WAVE) skipping initial 1105 samples U (encoder+decoder delay) Frame# 807/4348 128 kbps L R
| Glossary |
|
Bit rate: When compressing sound files, the bit rate (which is typically given in Kbits per second) defines the sound quality of the MP3 file. The higher the bit rate, the better the MP3 file will sound. On the downside, the file size increases to match. Under normal circumstances, bit rates between 128 and 192Kbps make sense. |
In this scenario lame again chooses the filenames, unless you explicitly specify them. And again, a for loop can help you convert multiple files with one fell swoop.
The mpg123 [6] command line player is another useful alternative. The player has a -w<$> option for converting MP3s to wav files:
$ mpg123 -w file.wav 01.mp3 ... Playing MPEG stream from 01.mp3 MPEG 1.0 layer III, 128 kbit/s,U 44100 Hz joint-stereo [1:53] Decoding of 01.mp3 finisU hed.
Note the importance of the order of the input and output files. You need to specify the output file first, using the -w<$> option, and then the name of the MP3 file you want to convert.
Ogg Vorbis is a free alternative to MP3 - free in the sense that the codecs are patent-free and released under a free license. Additionally, Ogg Vorbis supports superior sound quality. If you install the vorbis-tools from your distri-bution media, you should have the ogg123 command line player, along with an encoder and decoder. oggenc is the tool you need to convert wav files to Ogg Vorbis format:
$ oggenc 01.wav
Opening with wav module: U
WAV file reader
Encoding "01.wav" to
"01.ogg"
at quality 3.00
[ 17.8%] U
[ 1m24s remaining]
Again the tool automatically chooses filenames, but in contrast to the programs we have looked at so far, oggenc supports wildcards and can convert all the wav files in a directory with a single command (oggenc *.wav) (Figure 2).
To choose a different name for the output file, you need to set the -o<$> flag:
oggenc 01.wav -o bla.ogg
One of oggenc`s most practical features is its ability to read information from command line parameters for the artist, (-a<$>), album name (-l<$>), title (-t<$>), genre (-G<$>), and date (-d<$>) while converting a file:
oggenc 01.wav -a U "The Alan Parsons Project" U -t "Sirius" -l "Eye in the Sky" -G "Pop" -d "1981" U -o blubb.ogg
This allows current players, such as XMMS, to display this information when playing the tracks later by reading the ID3 tags.
| Listing 1: cdparanoia -Q Output |
|
01 $ cdparanoia -Q 02 cdparanoia III release 9.8 (March 23, 2001) 03 (C) 2001 Monty <monty@xiph.org> and Xiphophorus 04 Report bugs to paranoia@xiph.org 05 http://www.xiph.org/paranoia/ 06 Table of contents (audio tracks only): 07 track length begin copy pre ch 08 =========================================================== 09 1. 8515 [01:53.40] 33 [00:00.33] no no 2 10 2. 20750 [04:36.50] 8548 [01:53.73] no no 2 11 3. 21827 [04:51.02] 29298 [06:30.48] no no 2 12 4. 9848 [02:11.23] 51125 [11:21.50] no no 2 13 5. 33262 [07:23.37] 60973 [13:32.73] no no 2 14 6. 19750 [04:23.25] 94235 [20:56.35] no no 2 15 7. 21835 [04:51.10] 113985 [25:19.60] no no 2 16 8. 16148 [03:35.23] 135820 [30:10.70] no no 2 17 9. 17562 [03:54.12] 151968 [33:46.18] no no 2 18 10. 22103 [04:54.53] 169530 [37:40.30] no no 2 19 TOTAL 191600 [42:34.50] (audio only) |
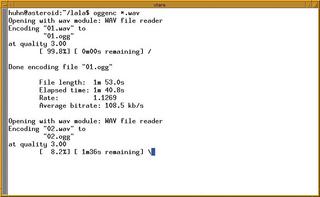
Converting Ogg Vorbis to wav is just as simple with oggdec. Again you need the -o<$> option if you want to specify a filename. And again, the program supports wildcards. The following command
oggdec *.ogg
converts all the Ogg Vorbis files in a directory into wav files.
Converting audio files on the command line is easy: if the tool you are using does not support wildcards, bash gives you a workaround in the form of a simple for loop. If all of this sounds like too much effort, or too much typing, check out the abcde [7] script, which uses the commands we have looked at in this issue, adding comments or ID3 tags, and even querying the CDDB database to retrieve names and track titles.
| Info |
|
[1] cdda2wav homepage: http://www.cdda2wav.de/ [2] cdparanoia website: http://www.xiph.org/paranoia/ [3] lame project: http://lame.sourceforge.net/ [4] Search machine for RPMs and Debian packages: http://rpmseek.com/ [5] lame for Debian Linux: ftp://ftp.nerim.net/debian-marillat/ [6] Command line MP3 player mpg123: http://www.mpg123.de/ [7] Heike Jurzik: "Music was my first love: abcde - A Better CD Encoder", Linux Magazine #30 / May 2003, p82. |