Ktools: Superkaramba
Decorating the Desktop
Stefanie Teufel
Ktools: SuperkarambaDecorating the DesktopStefanie Teufel |

|
The SuperKaramba desktop extension really livens up your desktop. SuperKaramba is useful for a wide range of tasks, such as displaying processor load or memory usage information, logfiles, or newsfeeds, Superkaramba gives you a tidy and flexible approach to setting up your desktop.
Flexibility is one of SuperKaramba's biggest benefits. With just a few lines of script you can quickly modify the program to reflect your needs. This flexibility means that there is no such thing as a default Superkaramba configuration. But read on to learn more about a colorful assortment of preconfigured examples (also know as themes) that range from extremely useful to just pretty.
Some readers may be familiar with the predecessor to Superkaramba, which was simply known as Karamba. The main innovation introduced by Superkaramba is the program's scripting ability, with Python for example. This scripting extension means that the program is even better suited to interactive use.
| KTools |
|
In this column we present tools, month by month, which have proven to be especially useful when working under KDE, solve a problem which otherwise is deliberately ignored, or are just some of the nicer things in life, which - once discovered - you would not want to do without. |
At present, developers are working hard on the next generation of desktop extensions, however, the Release Candidate of version 1.0 is so unstable that we decided to restrict this article to the current stable version 0.34. The program is available from the project homepage at http://netdragon.sourceforge.net/index.php?page=Download%20SuperKaramba.
As is so often the case when work is in progress, there are no official RPM packages at this time of writing. After you download Superkaramba and then unpack the source code, you will need to build the application yourself. Again, the three card trick will work here: configure; make; make install. And, as usual, don't forget to set the KDEDIRS environmental variable to reflect the path to your KDE directories. For instance, you can set the KDEDIRS environment variable as follows:
export KDEDIRS=/opt/kde3:/usr/U local/kde
| Glossary |
|
Python: Python is a scripting language that was developed in the early 90s by Guido van Rossum. If you are afraid of snakes, don't worry - the program derives its name from the British comedy group, Monty Python. Python is useful for coding scripts for the Linux shell, just like Perl, but it can just as easily be used to program complete applications for the Linux desktop. A wide variety of modules (for sound and image file manipulation or XML export, for example), and the fact that the interpreter is available for nearly any operating system platform, have made Python a universally accepted language. However, in contrast to Perl and PHP, Python was designed to be an object-oriented language right from the beginning. |
After successfully building the program, you should have an entry for Tools | SuperKaramba in your Start menu. Click the entry to launch the program. Alternatively, type superkaramba & in a terminal window. You will be rewarded with the sight of a welcome screen like the one in Figure 1. The screen prompts you to decide where to go next.
Clicking Help... will take you directly to the program help page, if you have an Internet connection; Download... takes you to the application's official themes page (direct links to the current themes are also listed in the right-hand panel); and clicking Open... allows you to load the Superkaramba themes on your computer.
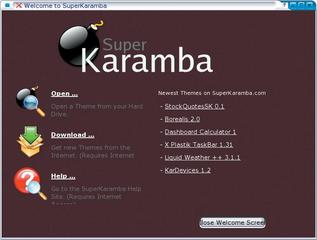
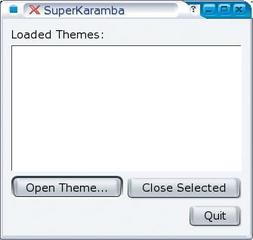
Incidentally, instead of just visiting the default download page, you might also like to drop by http://www.kde-look.org. The Karamba section has a lot more themes than the official project page. But the developers promise that this will all be changing soon, as the Themes archive will soon be leaving beta and is due to be extended in the near future.
You might also notice a cannon ball in your kicker; this gives you access to the themes on your computer, allows you to load additional themes, or lets you close active themes (Figure 2).
As previously mentioned, you can click Open in the selection window to open a theme. The default package includes a test theme called main.theme, which is hidden in superkaramba-0.34/examples/autoHide/.
As you can see in Figure 3, the theme shows you the system time, the CPU usage, or the memory load. Just like any other theme, it seamlessly adds transparency to your desktop. Of course this only looks good if you have a background image set up; if not, you may not be able to see what is going on.

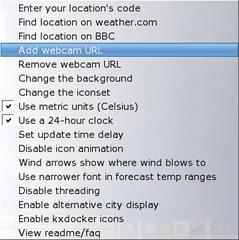
Right click the theme to open the context menu, where you can Open new theme, lock or unlock the position of a theme (Toggle locked position), Close this theme, Quit the program, or edit the theme source code. To do so, select the last item Edit Theme, and Superkaramba will load the source code for the current theme in your default editor. Check out the following pages for a HOWTO on modifying parameters to change the appearance and functionality of the theme: http://netdragon.sourceforge.net/index.php?page=Create+A+Theme, or http://www.efd.lth.se/~d98hk/karamba.
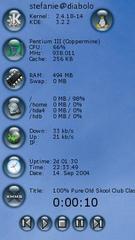
The Ubermon theme (http://www.kde-look.org/content/show.php?content=13166), which is shown in Figure 5, is similar to main.theme but a lot more colorful. Additionally, the theme displays the kernel and KDE version numbers, gives you a network traffic monitor, output from the uptime command, and controls for the popular XMMS audio player.

The Dashboard Calculator 1 theme (http://www.kde-look.org/content/show.php?content=14426) gives users a full-featured desktop calculator that reminds one of Mac OS X (see Figure 7). If you have become accustomed to single clicking as a KDE user, this application might just drive you to distraction, as it requires a double-click for input and calculations. If so, you might like to right click with the mouse to drop down the context menu and lock the theme. This will restore the theme to typical single-click behavior.

Umbrella or sunglasses? Winter coat or suncream? The Liquid Weather theme (http://www.message.co.nz/~matt-sarah/lwp-3.1.1.tar.bz2) not only keeps you up to date with the latest weather report, but also has forecasts for up to five days in a neat display. After loading the theme, you can drop down the context menu to configure the theme (Configure theme Figure 4.)
The easiest way to find your local weather is to select Find location on weather.com - just input the name of the nearest town. Don't worry if your entry for the weather search doesn't turn up any results. You need to reload the theme to get it to show your local weather. (Our example in Figure 6 shows USCITYHERE.) You can even opt to Use metric units (Celsius) if you prefer to view the weather report with temperatures in Celsius rather than Fahrenheit.