Linking Linux to your Bluetooth Mobile Phone
Phoning Blue
Marcel Hilzinger
Linking Linux to your Bluetooth Mobile PhonePhoning BlueMarcel Hilzinger |

|
Bluetooth has the potential to become one of the most popular toys of the next few years. Because Bluetooth data traffic is transmitted directly from one Bluetooth device to another, Bluetooth does not cost anything. You can easily export wallpaper and ring tones from your PC to your mobile phone, or from your mobile phone to any other Bluetooth device. The Bluetooth protocol can do more than just exchange business cards and photos. It can replace an infrared remote control or even a mouse. Bluetooth is especially interesting for Linux users, as many functions that use USB or the serial port on Windows will only work with Bluetooth under Linux.
This article starts by looking into transferring files between PCs and mobile phones under KDE, and then explores specific mobile phone models and their features. We used Suse Linux 9.1 and 9.2 for our tests, as well as Fedora Core 3. Suse Linux 9.2 is a good choice for newcomers to Linux because Suse 9.2 YaST has a separate Bluetooth module.
To get your Bluetooth cellphone talking to Linux, you need a PC with an internal Bluetooth adaper or a so-called Bluetooth dongle for a USB port. Support for USB Bluetooth adapters was introduced with Linux kernel 2.6. If you have kernel 2.4, many adapters will either not work at all or will require a kernel patch. If in doubt, update your distribution, or at least your kernel. After plugging in the adapter, the next step is to start the Bluetooth system (you need to be root to do so) by typing /etc/init.d/bluetooth start. You should then type hcitool dev to check if Linux has detected your Bluetooth adapter correctly. The output should be a line with the hci0 device name and a hardware address (for example 00:10:C6:29:2E:13).
Now that the Bluetooth system is running, you can launch the KDE Bluetooth Framework by typing kbluetoothd. Then in Konqueror, type the URL bluetooth:/ to see if the KDE browser finds your mobile phone (see Figure 1). To do so, you need to enable Bluetooth on your phone first, and the device needs to be visible. Check your vendor documentation for more information on the settings for your phone model.
To send a file to your mobile phone, click on the icon (this is labeled K700i in our example). This tells you the services that the phone supports (Figure 2). In our case, this means clicking on the Obex Object Push icon and then selecting Open with "kbtobexclient" in the dialog box that appears. This will either launch the KDE Bluetooth Obex Push Client, or you will be prompted to enter a PIN to attach your PC to the mobile phone.
Before your PC can send data to the phone, it first has to attach to the phone. This process, known as pairing, is based on a shared PIN code. The PIN code required for pairing is stored in /etc/bluetooth/pin on Linux. As the file typically has an entry for BlueZ by default, you will need to edit the file before pairing. The file should have a single line with a freely selectable number, without the PIN: prefix. If you enter the PIN on your mobile phone, the pin_helper program specified in /etc/bluetooth/hcid.conf will check if the code matches the figure in /etc/bluetooth/pin. After successfully completing pairing, the phone will add your PC to the list of known devices.
KDE gives you a front-end for entering the PIN, assuming the KDE Bluetooth Framework is installed. Suse Linux 9.1 and 9.2 install the required packages by default. And the KDE Bluetooth Homepage [1] has packages for other distributions. Change the pin_helper program to /opt/kde3/lib/kdebluetooth/kbluepin for the GUI front-end. The kdebluetooth daemon will prompt you for the path when you launch the program. You do not need a static pin with KDE Pinhelper. Just type the PIN in the dialog box (see Figure 3.)
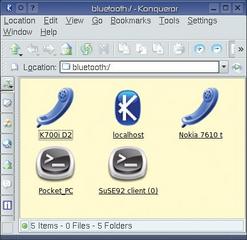
After completing pairing, the KDE Bluetooth Obex Push Client will launch (see Figure 4). You can now select the file(s) you want to transfer in the upper part of the window and drag them onto the File to send icon. The device selector should point to your mobile phone. If Kbtobexclient fails to find a device, click on Search to search for new devices. Clicking on Send will transfer your files to the phone. Depending on the phone model, the files will either end up in the phone memory, or you may need to accept the file transfer. The types of files a device will accept depend on its feature set. The following file types worked on all the mobile phones we tested:
| GLOSSARY |
|
Obex Object Push: Obex Push is the alternative name for the Bluetooth Object Push profile. The profile is mainly used for transferring address book and calendar information, but it can handle other file types. |
It is just as easy to transfer files from your phone to your PC. To do so, select the corresponding menu item on the phone; your phone should automatically search for other Bluetooth devices when you do so. Locate your Linux PC by looking for the name you entered in /etc/bluetooth/hcid.conf and click on Send. Nearly all the devices we tested had a menu item called Send | Via Bluetooth. The Motorola V600 and the MDA III were the exceptions. On the Motorola, the menu item can be Move or Copy, depending on the context. The Windows device does not have a menu item and expects users to select files via the Bluetooth manager (a complicated process that we will be looking at later on.)
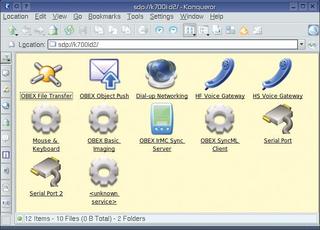
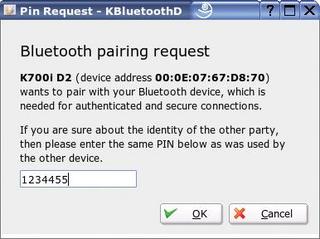
If the KDE Bluetooth daemon is running, a window should pop up on your desktop to indicate that a file transfer is in progress. Future policy for this device allows you to opt to automatically accept or reject file transfers in the future. Assuming you accept the file, the window should now show Incoming File Transfer. You can either click on the file to open it or select Save to save the file.
Users with Fedora Core need the gnome-bluetooth and gnome-vfs-extras packages to exchange files between their mobile phones and PCs. If Fedora refuses to accept data from the mobile phone, you will probably need to launch gnome-obex-server first. If you have installed Gnome Bluetooth, again a window pops up asking you to accept the transfer. Fedora stores incoming files in your home directory.
| Box 1: Setting Up Bluetooth |
|
The Bluetooth system comprises a number of daemons, although you will typically just need sdpd and hcid. The Host Controller Interface Daemon handles basic Bluetooth functions, and the Service Discovery Protocol Daemon tells other communication partners about your device's capabilities. You can launch these daemons via /etc/init.d/bluetooth start or manually. To start the Bluetooth system automatically when you boot your computer, working as root, type insserv bluetooth on Suse. For Fedora Core, type either chkconfig --add bluetooth, or launch the GUI-based editor via Applications | System settings | Server settings | Services. Users with Suse Linux will find a graphical Runlevel Editor in YaST. The central configuration file for the Bluetooth system is called /etc/bluetooth/hcid.conf. The first thing to do is to change the name in Default settings for HCI devices, as the default setting for most Linux PCs is BlueZ. For some programs you need to configure the Bluetooth device to emulate a serial port using rfcomm. This allows you to send modem commands to your mobile phone to check the battery or to send a short message. The command for doing this is rfcomm bind 0 <bt-address>; replace <bt-address> with your Bluetooth hardware address. To allow any user to access the rfcomm0 device, you need to modify the device privileges. Again working as root, type chmod 666 /dev/rfcomm0 to do so. As recent Linux systems create device files dynamically, you might need to run this command after every rfcomm bind command. If you want to change the access privileges permanently, add the following line to the end of the /etc/udev/udev.permissions file (Suse Linux 9.1) or /etc/udev/permissions.d/50-udev.permissions (Fedora Core and Suse Linux 9.2):
rfcomm*:root:root:666 Calling rfcomm without parameters displays a list of paired devices. To terminate an existing connection, type rfcomm release /dev/rfcomm0. Some mobile phones in our test were unable to send files while they were paired with the /dev/rfcomm0 interface. |
Watch out for the pitfalls with Suse Linux 9.2. If the device is paired, you are not shown a prompt, and any incoming files are automatically stored in /var/lib/bluetooth. What this means is that anyone who knows your Bluetooth PIN code can send you files without you noticing.
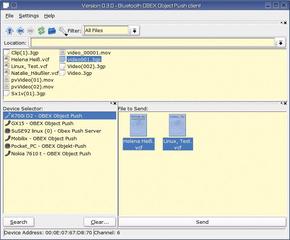
In our Linux lab, we tested no less than eight Bluetooth phones (see Table 1). These phones were kindly placed at our disposal by telecommunications providers. There are three groups of phones. The first group has a fairly small display and a proprietary operating system. The Sony Ericsson T610 and K700i, the Motorola V600, and the Sharp GX15 are all in this group.
The second group is comprised of mobile phones with the Symbian operating system and the Series60 GUI, including the Nokia 6600 and 7610 and the Siemens SX1. The third group is a T-Online device, the MDA III with the Windows CE operating system.
With the notable exception of the Nokia 7610, which has a megapixel camera (1152x864), all of these phones have a VGA camera (640x480) that can take still images and 3GP formatted videos. 3GP is a Quicktime format which you can play back on Linux using the Realplayer. If you do not have the Realplayer, just change the file extension from *.3gp to *.mov. This should allow other players to run the videos. This said, we lost sound output on our computer when we tried this. The Motorola V600 does not have a Video recording function.
| Table 1: Overview of Bluetooth Mobile Phones |
|
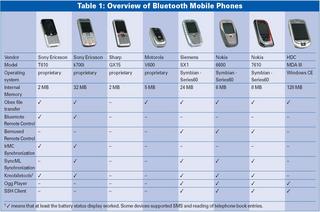
|
The phones that impressed us most in the first group were the Sony Ericsson T610 and K700i. Both phones are simple to use and provide Linux users with the convenient features that Windows users have come to expect. These two phones were the only ones in our lab to support the IrMC synchronization protocol, which syncs the data between the phone and the Kaddressbook and Korganizer PIM applications. The Multisync program supports syncing with the GNOME Evolution mail client, although there is no plug-in for version 2.0 of the mail client at this time of writing. This is why we will be focusing on KDE address book synchronization using Kitchensync later on in this article.
As setting up Kitchensync can be a complex process, we will not be looking into building the program in this article. To allow KDE Bluetooth and Kitchensync to interoperate, make sure the KDE Bluetooth Framework was built with the Irmcsynckonnector option. Suse Linux 9.2 has ready-to-run RPM packages with this support. In fact, Kitchensync worked fine out of the Suse Linux 9.2 box in our lab. But whatever you do, make sure you create a safe copy of your phone and KDE address books before you start experimenting.
To launch Kitchensync, press [Alt]+[F2] and type kitchensync. Now click on Settings | Configure KitchenSync and select the konnector entry below Resources. Click Add..., and add the following connectors:
For the IrmcSync resource, select your phone in Bluetooth Device. In the lower left part of the window, specify whether you want to sync your address book or calendar. Each connector will support just one direction (see Figure 5a). To prevent Kitchensync from overwriting your mobile phone book, check the Read only option. If your mobile phone is not on the list, it probably does not support IrMC synchronization (see Table 1), or it may not be set up to be visible.
As the local connector (see Figure 5b), you need to specify an address book and a calendar file. The easiest way of doing this is to click Select From Existing Resources. This tells Kitchensync to automatically select your KDE address book and the Korganizer calendar. Again, you can check Read-only to prevent Kitchensync from storing entries in your local address book. After adding the connectors you need, click Edit... to set up the parameters.
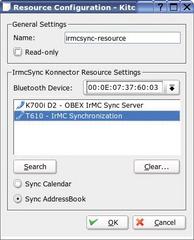
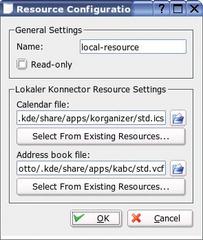
Now select Settings | Configure Profiles to specify the profiles that Kitchensync should run. Suse Linux 9.2 gives you two profiles by default: Syncing and Restore Backup. If you do not have any profiles, select Add..., type a name for the profile, and then add the following Parts:
You can experiment with other parts to suit your own requirements. The profiles appear in the main Kitchensync window in the drop down below the menu bar. If you now select the Syncing profile, the icons on the left of the window tell you that there are three parts: Overview, Connector Backup, and Synchronizer. The Restore Backup profile just has one part called Connector Backup. You need Syncing for synchronization. Click the icon next to the drop-down (see Figure 6). Depending on the size of the phone book, it can take a few minutes for Kitchensync to complete the first sync. The next time you synchronize, the process should be a lot quicker.
| GLOSSARY |
|
IrMC: Short for Infrared Mobile Communications. Bluetooth uses a file transfer specification that was originally implemented for infrared connections. |
If the program detects an entry that looks similar in both address books, it pops up a window like the one in Figure 7. This allows you to specify which entry Kitchensync should use. Unfortunately, Suse Linux 9.2 does not show a label for the mobile phone button - although the button itself works fine. If you experience difficulty syncing the devices, you might like to add a debugger part to your profile. This allows you to step through the synchronization process and monitor the details.
We were fascinated by the Bluemote [2] remote control software that allows you to remotely control Xmms and OpenOffice presentations using your mobile phone. Before you start experimenting with the remote control, you will need to set up a serial connection to your phone using rfcomm bind 0 <bt-address> (see Box 1). The hcitool scan gives you the hardware address:
kim:~ # hcitool scan
Scanning ...
00:0E:07:37:60:03 T610
Now launch bluemote and check if the Bluemote heading appears in your phone display. Select Connections | Tools | PC Remote to view the individual menu items for the remote control. The aumix-minimal program is required to adjust the player volume using the Volume control.
Of all the devices we tested, Bluemote only worked with the Sony Ericsson phones. There are no comparable Linux tools for the Sharp GX 15 and the Motorola V600; and these phones generally have a limited range of features.
The second group of test candidates is the group with the Nokia 6600, Nokia 7610, and the Siemens SX1 with the Series60 GUI by Symbian. There is no end of free software for Symbian on the Internet, and this means that these three phones work really well with Linux. This said, there does not seem to be a reliable sync program at this time of writing, as these phones only support the newer SyncML protocol. Multisync [3] is a Linux SyncML client, but it only supports syncing with an HTTP server and not direct Bluetooth syncing. For the more adventurous, there is a howto at [4] that describes how to set up an IP/Bluetooth connection with Symbian based phones. This should allow you to sync using Multisync. On the brighter side, work is in progress on a SyncML connector for Kitchensync [5], although we did not have time to test the connector.
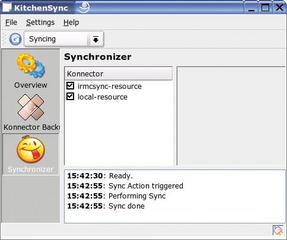
There are about 15,000 applications for the Series60 mobile phone, including an Ogg player [6], an SSH client [7], and an NFS server and client tools [8]. The Ogg player and the SSH client run as is, after transferring the SIS files to the phone. Accessing the Series60 phone via the NFS client involves a few manual steps.
Install the p3nfs-5.16-1.i386.rpm and transfer the SIS file from /usr/share/doc/p3nfs-5.16/ to your phone. Then create a rfcomm connection by entering rfcomm bind 0 <bt-adresse> 11 (for details see Box 1). Now launch the NFS client on the phone and then the server by typing p3nfsd -series60 -tty /dev/rfcomm0. The NFS daemon will try to mount your phone below /mnt/psion. If you prefer to use a different mountpoint (for example, because /mnt/psion does not exist on your computer), stipulate the -dir <$>/your/directory when entering the command. The directory should show you the drives on your phone and the memory card as A:, C:, E:. To stop the server, type the following command (ensuring that you specify the correct mountpoint):
ls /mnt/psion/exit
Bemused [9] brings similar functionality to Symbian phones that Bluemote brought to the Sony Ericsson models. This is a program for remotely controlling Xmms or Noatun. Bemused concentrates on navigating the media players; it does not provide a remote control feature for the mouse. The program searches your PC directories for audio or video files, and then goes on to play selected files. You can also download tracks to your phone memory or a memory card, assuming you have enough memory space to do so.
Box 2 gives you an overview of more tools for use with the Series60 and other phones. It may also be worthwhile checking the CD supplied with your phone. Vendor CDs often have games or demo programs that you can install via Bluetooth.
The Series60 phone supports direct access to the file system without the NFS server workaround. Simply type the bluetooth:/ address in the Konqueror URL box, select your phone, and then click on OBEX File Transfer (see Figure 2).
Depending on the device, you can then drag and drop files between your PC and the phone (and back again) in Konqueror. In contrast to the P3nfs server, this supports parallel transfer of multiple files. Obex file transfer is supported by all the other phones, except the Sharp GX15, although we had some minor difficulties with the K700i and V600. When we attempted to contact the K700i, Konqueror said Authentication required. After clicking to clear the message, we were able to move files to the phone but were unable to browse. This is due to an error in Kdebluetooth, which the latest CVS versions have already fixed. With the fix in place you see folders called Others, Images, Displayprofile, Sounds, and Videos.
The V600 phone displays folders called audio, picture, and video when you click on OBEX File Transfer; and a second click opens a folder. However, if you want to copy a MIDI file to the phone to use it as a ring tone, you do not change the directory to audio. Instead you just drag the file into the window with the three directories. The phone automatically places the files in the right folder based on the file extension.
| Box 2: Useful Bluetooth Tools |
|
Kmobiletools: Query the battery status and signal strength, read phone book, read and send SMS. Reading and sending SMS is only supported by a few devices. Mobile phone pairing via rfcomm. Homepage: http://kmobiletools.berlios.de Gnome Phonemanager: Small tool for sending and receiving SMS. In case of an incoming SMS, a window with the message pops up on the desktop. Only works with Suse Linux 9.2, and with all devices in the test except the Motorola V600 and MDA III. Homepage: http://usefulinc.com/software/phonemgr/ Kbthandsfree: Part of the KDE Bluetooth Framework. Supports hands-free speaking using a Bluetooth headset. To use this, launch kbthandsfree, select your phone in the Bluetooth Service Selection window (the phone must be visible for this to work) and check the option Voice over Handsfree. Now you can simply click Accept to accept an incoming call. To make a call, type the number and click on Dial. Use the Settings | Configure Bluetooth Handsfree menu item to set up the program to automatically store calls in an Ogg Vorbis file. Multisync: A useful tool for backing up your mobile phone, or syncing the phone with your KDE address book and calendar or with Evolution. Thanks to plug-in support, Multisync can now use various data sources. For example, you can exchange data with an LDAP or SyncML server. |
The most expensive phone in this test runs Windows CE. With its 128 MBytes of RAM, wireless LAN, and a 240 x 320 pixel display, the MDA III is really more of a handheld PC. When you switch the device on, it displays a Windows wizard, which allows you to adjust the screen. Then another wizard appears to introduce you to the touchscreen functions. After completing this step, Windows installs a few files and sets up the desktop. These procedures take about three minutes. As the internal RAM of the MDA III needs a permanent power supply, you have to repeat these steps each time the power supply is interrupted - after changing the battery for example. Windows just forgets all the settings, including the Bluetooth setup.
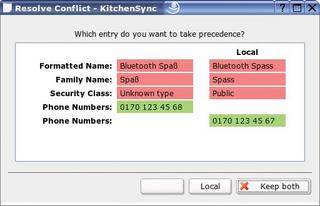
Whereas all other mobile phones have a menu item called Send via Bluetooth, the Windows CE doesn't. First, you need to launch the Bluetooth control center by selecting Start | Programs | Bluetooth Manager. Then select Connections | New | Transfer files, and select the files you want to transfer. In our tests, this often failed. Instead, Windows reported that the selected computer did not support the service. If this happens, you need to check if the Password key required option is enabled in Bluetooth | Services | File transfer, and if so, disable the option.
Unfortunately, the device does not support AT commands, such as the ones used by Kmobiletools to query the battery status or to send short messages. And there is a restricted assortment of free software for the MDA III. At least there is an Ogg Player at [10] and an SSH client at [11]. As far as we are aware, the MDA III does not have anything like the Bemused or Bluemote remote control tool.
In contrast to this, Obex file transfer works well. The Obex file transfer feature supports read and write access to the shared folders on the phone (this is normally just Documents). The SyncCE project at [12] also allows you to access the proprietary Windows synchronization protocol. There are also plug-ins for Multisync and Kitchensync, which should support syncing with Evolution or the KDE address book.
| Box 3: The Future of Bluetooth |
|
The future of Bluetooth is 2.0 + EDR. The new specification, which the Bluetooth Special Interest Group is promoting, aims to increase the data transmission speed for Bluetooth devices from 80 Kbps at present to 240 Kbps in the future. This would put Bluetooth in a position to support live broadcasting of multimedia files such as audio or video. In other words, you could use your Bluetooth headset to listen to audio CDs or high-quality MP3 files. There are other applications; for example, some drugstores support Bluetooth transmission for customers who require prints from digital photos. The new Bluetooth specification is also designed to support multiple associations. The current adapters allow a maximum of eight nodes in a Bluetooth network. As Bluetooth is becoming more popular for keyboards, mice, digital cameras, and other PC peripherals, this limit of eight nodes is too restrictive for future applications. The new technology is designed to increase the limit to 256 devices. Finally, Bluetooth SIG is working on improving the security posture of Bluetooth connections and the adapter range. There are some USB adapters that achieve ranges of up to 100 meters in a best case scenario (line of sight connection). The idea is to make this the standard range for Bluetooth devices in the future. |
Thanks to the useful IrMC client feature, Linux supports a full range of features for the Sony Ericsson T610 and K700i devices. Mobile phones with Symbian OS are useful for budding administrators. These phones may require some manual attention from the user before you can sync with them, but on the upside, the NFS client even supports scripting.
In our test, it was hard to say anything good, or bad, about the Motorola V600 or the the Sharp GX 15. Despite its full feature set, the MDA III was unconvincing. The fact that the MDA III lacks a Send via Bluetooth function makes using the Windows phone far too complex. And the MDA III's battery life of just nine hours is well below par.
While I was writing this article, I managed to sync my own mobile phone, a slightly ancient Ericsson r520, using Kitchensync and to remotely control Kaffeine using Bluemote. Even if your Bluetooth mobile was not explicitly mentioned by this article, you may still have a use for some of these techniques.