Storing, sorting, and filing with KDE's Basket
A Virtual Basket
By Stefanie Teufel
Storing, sorting, and filing with KDE's BasketA Virtual BasketBy Stefanie Teufel |

|
B asket is a dream application for hunters and gatherers who are looking for a way of sorting important information at the click of your mouse. Basket acts as a virtual basket on your Linux desktop. The Basket application can store selected text passages or links, but that's not all. Basket also provides a handy depository for images, sound clips, your own text documents, program launchers, and many other things.
Basket's developers are still doing a lot of work on the program, so if you are going to be using Basket, it may be worth your while to visit the project homepage sporadically in order to check for the latest developments - you might just find a new version when you visit. http://basket.kde.org/download.php has links that take you to the Basket source code. Along with the source, you will also find ready-to-run RPM packages for Suse users with Suse Linux versions 9.1. and 9.2, but users with other distributions will need to compile the source code.
The Basket developers have put together a small wrapper script that handles the typical build steps: configure; make; make install, sets the environmental variables, compiles the source code, and installs the program. But before you run the script, make sure you have the devel packages for KDE and Qt on your machine to avoid a storm of protest from the script.
After the install, you can launch Basket by selecting Utilities | Basket in the Start menu, or by typing basket & in a terminal window.
Adding new data to Basket is as easy as putting a penny in a basket. The Basket application is another typical KDE program with drag & drop support. If you want to store an image, a link, or a text file in Basket, simply drag the data to the open window and drop the icon into the window. The best thing about this drag & drop feature is you don't even need to save the changes. The program automatically stores anything you drop in the basket.
Of course, you can use a more traditional approach to storing data if you prefer. To store data the old fashioned way, select Insert in the toolbar and decide on the data type in the submenu: your options are Image, Text for normal text, or Rich Text for RTF files. Web designers can select colors and store them in HTML hexcode, which is a good thing if you tend to forget the color values for page backgrounds.
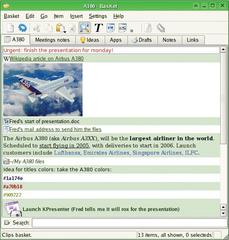
Basket adds and organizes your collected works, giving you easy, at-a-glance access (see Figure 1). To change the order, you can either drag & drop the entries or select the Item | Move Up, Item | Move down entries.
If you have worked with digital note tools such as KNotes, Kjots, or Gnome Sticky Notes, you can import the information from these other note tools directly into Basket. To import notes from other applications, just select Basket | Import to add the external notes to your basket.
Besides the basket system, Basket also gives you metadata as another tool that will help keep track of your data collection. You can add the critical details for any image, text, or link. The metadata appears when you hover your mouse over an entry. To configure Basket's metadata option, right click the object for which you would like to enter a metadata entry, then select the menu option labeled Edit Meta-data..., and add your comment.
| KTools |
|
In this column we present tools, month by month, which have proven to be especially useful when working under KDE, solve a problem which otherwise is deliberately ignored, or are just some of the nicer things in life, which - once discovered - you would not want to do without. |
Just like any other KDE program, Basket allows you to set your personal preferences. To set your personal preferences in Basket, select Preferences | Set up Basket.... You can use the General tab to specify whether or not you want Basket to display tooltips, add an entry to the Kicker, and so on. You can also specify how Basket will display selected objects. For instance, you can define settings such as the text and background colors, the image size, or icons in the Items Default Values and Items Look tabs.
The Program entry allows you to define the program Basket will use to open the various file types associated with the files you store, such as text, sound, or animation files. If the defaults are not to your liking, simply click the Choose button and choose a program to associate with the file type in the dialog box that then appears.
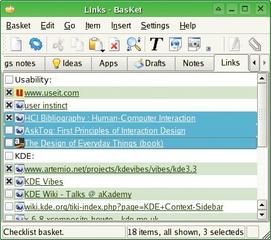
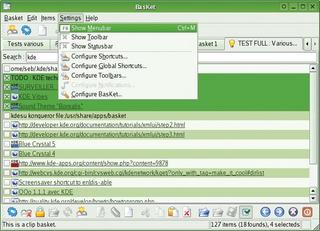
Basket has features to help you use checklists or to-do lists, like the ones that KOrganizer gives you (see Figure 2). To create a to-do list, create a new Check list in the Basket | New menu.
As Figure 2 shows, these lists display a checkbox for each entry, so you can check off the items that you have already attended to.
If you have collected a lot of useful information, you may want to share. Again, Basket helps you by converting information containers to HTML code. To do this, select a list and then choose Basket | Export to HTML... in the menu. If needed, you can embed local files and directories in the dialog that appears. After saving the HTML content, just upload it to your network or homepage to allow other people to marvel at your collected works.