Working with KoolDock and KXDocker
On the Docks
By Hagen Höpfner
Working with KoolDock and KXDockerOn the DocksBy Hagen Höpfner |

|
The Kicker is the KDE command base. Kicker launches programs, switches desktops, and adds applets to the panel. Besides these basic functions, the program also offers a few graphical tricks. Kicker supports transparency and animated program launch icons with a magnifying glass effect when you hover the mouse over an icon.
Unfortunately, the default KDE taskbar cannot match the graphical elegance of the Mac OS X dock. Matias Fernandez, Francisco Guidi, and Stefano wanted more than the default design. Matias and Francisco developed an add-on KDE taskbar that resembles the Mac OS X dock, and Stefano also developed an OS X-like taskbar for KDE. In this article. I'll describe KoolDock [1] and KXDocker [2] and reveal how you can enhance your KDE desktop with one of these taskbars.
KoolDock [1] is a development project dedicated to coolness. You won't need your compiler to check the coolness factor of this dock. You'll find the Debian and Mandrake packages at the project homepage, and the RPM packages for Suse Linux are available from [3]. If you prefer to build from the source code, follow the usual steps to build and install KoolDock: ./configure && make && su -c "make install".

Before you launch KoolDock, you might like to drag the Kicker to a position at the right or left of your screen, as KoolDock will hijack the spot at the bottom of the screen. When you enter kooldock, the taskbar simply pops up a message telling you to move the mouse to the bottom edge of the screen to see KoolDock. Doing so gives you an application that looks a lot like Mac OS X (Figure 1).
By default, KoolDock gives you enough space for six launcher icons. When you drag the mouse over the dock, the program zooms in on the active icon. Above the icon, KoolDock displays the action it will perform if you left click the icon; for example, the icon on the left of the dock will launch Konqueror.
Right clicking on KoolDock opens the context menu, and the KoolDock entry has most of the important options. For example, Go to Desktop switches to another desktop, and Task List displays a list of active windows. Edit Preferences (Figure 2) pops up a configuration dialog where you can customize KoolDock.
Rather than popping up the context menu to view the list of active programs, you can tell KoolDock to integrate icons for active programs into the dock. To do so, check Enable Taskbar in the Visual tab. Selecting Show K Menu will add your K menu to KoolDock. Click OK when you're done to add an icon for the menu on the left-hand side of the dock. If you enjoy experimenting, you might also like to click Enable System Tray to add the Kicker panel areas to your KoolDock.
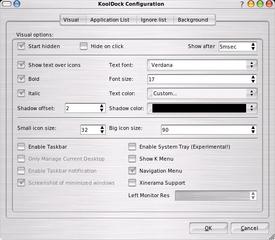
Whenever you launch a panel applet from now on, an icon for the applet should be displayed in the dock, but, as we discovered, this does not work for some applets. When we launched the kamix applet on our lab machine to set the volume on Suse Linux, nothing happened.
The Application List tab allows you to add new application icons to your KoolDock. The easiest way of adding an application icon is to drag a program launcher out of the K menu and drop it onto the setup window. Click on Add in the dialog that follows to add a program launcher to your KoolDock collection.
If you tend to open a number of terminal windows at the same time, and you do not want to sacrifice all that space in the dock, you can add the terminal program to the Ignore list. To do so, first select Grab Window and then click on one of the application windows you want to remove from the list of active programs.
Then click Add in the KoolDock configuration dialog: this adds the selected program to the list and prevents the program from being displayed as active in the future.
KXDocker [2] is another KDE dock that looks a lot like Mac OS X. The KXDocker RPM files for Mandrake Linux will install on Fedora Core 2 without any hitches. To build KXDocker from the source code, you first need to compile the kxdocker-0.27 package, and then kxdocker-resources-0.9, which contains the data and icons for the dock.

Enter kxdocker to launch your new application; again, the bar hijacks the spot at the bottom of the screen. This time, you not only get program launcher icons, but also the KDE start menu and a collection of applets (Figure 3).
By default, the selection of applets includes a calendar, a clock, network and CPU load indicators, and a battery status display. In addition to the bar, KXDocker adds a mini-icon to the Kicker panel, allowing you to click on the icon to hide and display KXDocker.
To remove the battery status display on desktop machines, thus giving you more room to add program launchers to the dock, select Configurator in the KXDocker context menu to access the setup dialog (Figure 4).
The Objects tab in the cluttered option dialog allows you to remove program launchers and applets. To do so, select the entry you need to remove and, in the right-hand panel, click on the icon that looks like a black circle with a white cross.
The wand icon allows you to create new program launchers. Click on the wand to create a new entry, and then go on to specify the properties using the tabs on the right side of the window. KXDocker accepts any value for Name. Enter the text to display on mouse over for Over Text showed and select an icon for the new entry in the Images tab. To launch a program when you left-click the icon, define the required action as onClickExec in Actions; this could be thunderbird, for example, if you are creating an entry for the mail client.
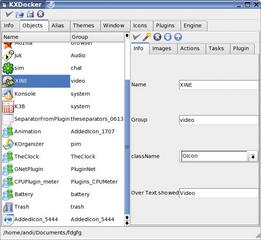
The arrow buttons help you position the new icon. The farther up the list you move the icon, the farther left it will appear in the dock. When you are done, click the floppy symbol to save your changes. You are first prompted for a filename and then asked if you want KXDocker to load this configuration the next time you launch the dock.
The manual at [5] gives you more detail on setting up KXDocker and includes a few configuration examples.
Both KoolDock and KXDocker give users an optically pleasing taskbar, but neither can match the functionality of the original Kicker. The developers have not put enough TLC into integrating the K menu; clicking on the K menu icon simply opens the standard menu, which looks plain boring in comparison to the neat graphics of the two docks. Also, neither of the two docks allows users to completely do without the original Kicker, as both use Kicker functions to integrate the KDE start menu.
Without an active Kicker process, KoolDock and KXDocker lose part of their functionality. This said, if you like graphical gimmicks and you're looking for a way to liven up your desktop and add some functionality, you'll have a lot of fun with these Mac OS X look-alikes.
| INFO |
|
[1] KoolDock: http://ktown.kde.cl/kooldock/ [2] KXDocker: http://www.xiaprojects.com/www/prodotti/kxdocker/main.php [3] SuSE RPMs for KoolDock: http://linux01.gwdg.de/~pbleser/rpm-navigation.php?cat=%2FUtilities%2Fkooldock/ [4] SuSE RPMs for KXDocker: http://linux01.gwdg.de/~pbleser/rpm-navigation.php?cat=%2FUtilities%2Fkxdocker/ [5] KXDocker documentation: http://www.xiaprojects.com/www/prodotti/kxdocker/main.php?action=manual |