
By Hagen Höpfner
Many have criticized the fact that Internet Explorer is inseparably linked with the Windows system. KDE has its own native browser, and though Konqueror's position in the world of Linux is not quite as dominant as IE's is in Windows, the latest version of Konqueror provides new features for integrating Konqueror with user experience. This article examines some practical and lesser known features of Konqueror on the KDE 3.4 desktop.
Installing KDE automatically puts Konqueror on your hard disk. The KDE desktop command headquarters is part of the kdebase package, and the version number for the package reflects the KDE version you have installed. The major distributors all have matching numbers, even though they may not have the latest offerings. So if you are interested in checking out the latest KDE 3.4 version, be prepared for some manual steps.
While I was writing this article, the KDE Project FTP server at [1] had binaries for Fedora Core3 and Connectiva. Experienced users who have a day to spare for building the packages may be interested in the KDE source code, which is available from the same address. Suse Linux now has KDE-3.4 packages for version 8.2 or newer of their distribution [2]. Users with Gentoo Linux first need to enable the new KDE version, which is not yet tagged as stable, before running emerge to install the current desktop environment.
There are numerous ways of starting Konqueror. The icon and the Home entry in the KDE start menu take you to Konqueror in its filesystem browser guise. You can also pop up a quick launch window (Alt+F2), and type an Internet address, to launch Konqueror in web browsing mode. The Internet | Web Browser (Konqueror) entry, or the konqueror command prompt, both take you to Konqueror's new start-up screen (Figure 1). When Konqueror comes up, it gives you links to important places and tasks, allowing you to access both your home directory and the individual KDE Control Center modules.
The option of using multiple view profiles is extremely useful. The Settings menu has three items titled Load view profile, Save view profile "xyz", and Configure view profiles. xyz represents the name of the current profile. The KDE 3.4 default configuration has six pre-configured view profiles. For example, Tabbed Browsing (Figure 2) gives you a Konqueror web surfing session with tabs.
Compare this with the traditional filesystem browsing window the File Management view profile gives. You can also display an embedded command line window in this mode by selecting Window | Show Terminal Emulator (Figure 3).
The KDE development view is a variant of the tabbed browsing view that automatically takes you to the KDE developer documentation tool. And fans of the legacy Norton Commander tool might like to check out Settings | Load view profile | Midnight Commander for a Konqueror session with a split panel filesystem tree view.
The default setting is less than intuitive, as both panels show you the same directory, and if you change directory, you do so for both panels. To change this, you need to click on one of the check boxes below and to the right of the views.
If the predefined profiles are not to your liking, you can easily save your preferred settings in an additional profile. To do so, first set the view to reflect your preferences - you might like to add a terminal window, for example. Then select Configure view profiles and type a name for your profile. The name is then added to the submenu for Load view profile. To ensure that Konqueror launches with your favorite profile when you click the desktop icon, you now need to set the file manager's --profile parameter. To do so, change the command line for the icon to konqueror --profile my_view; the next time you click the icon, Konqueror will come up in your preferred view mode.
Special modules called kioslaves extend the functionality of Konqueror. Konqueror's kioslaves let you access networks, packed archives, audio CDs [3], and cameras with gphoto2 [4] support. Kioslaves are the kio input/output modules. Each kioslave is responsible for a single protocol, which does not need to be a network protocol. The kio library has the advantage of allowing any KDE program to access the individual modules, removing the need for developers to concern themselves with the intricacies of the various protocols and the headache of integrating the protocols in their applications.
To find out which of these friendly helpers Konqueror knows, type help:kioslave in the location bar of the program. Konqueror will display a list with all the kioslaves it recognizes. In fact, you are actually using one of them right now - help:, which gives you direct access to the KDE Help System. help:ksnapshot takes you to the help files for the KDE screenshot tool. If you are not looking for help on a KDE application, but need the manpage of an infopage for another Unix command instead, there is a kioslave to handle this task. Type man:/su in the Konqueror location bar to access the HTML version of the manpage for the su command (Figure 4). If the search for a keyword locates multiple manpage entries, Konqueror first shows you a list of possible alternatives. Table 1 has a list of kioslaves that give users access to generic information.
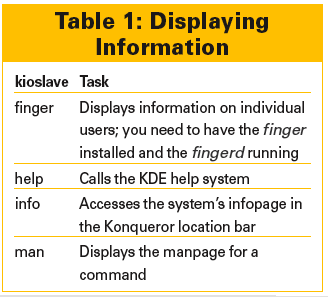
Konqueror can display content formatted for partitions, audio CDs, and cameras. For example, there is a mac kioslave for accessing media formatted with Apple's HFS+ filesystem. For this feature to work, you do need to have the hfsplus tools on your system, as the kioslave leverages the hfsplus functionality.
You can type audiocd:/ in the location bar to view the tracks on an audio CD. Depending on the codecs and tools you have installed, this will give you a series of folders with virtual files in flac, mp3, or ogg format. The files in these subfolders are not really on the CD, but if you drag a file from the MP3 directory to your disk, Konqueror actually creates the MP3 file on-the-fly. To do so, it first reads the track and converts it to the compressed format. By default, the file manager will access freedb, an Internet database with information on artist and track names for audio CDs. This allows Konqueror to add accurate and descriptive ID3 tags. As Fedora does not have MP3 support by default, users with the Fedora distribution will not see an MP3 folder.
Table 2 has a list of more kioslaves that emulate filesystems. Among others, the list includes a kioslave that gives you easy access to any cameras with gphoto2 support. Typing camera:/ in the Konqueror location bar first auto-detects the device before going on to display the folders and the image files they contain.
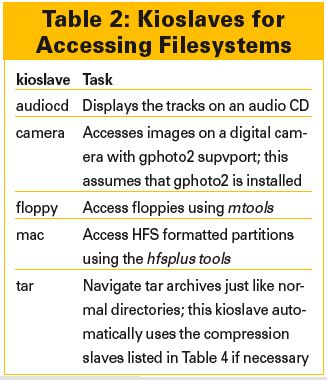
Konqueror also gives you easy access to network resources. The program not only understands the http and ftp protocols, but also provides access to a mailbox on an IMAP server if you type imap://username@server in the location bar. If you have an IMAP account, simply replace username with your own user ID and server with the name of your IMAP server (Figure 5).
You can delete messages directly using Konqueror, just as you would with your mail program.
If you are more security conscious and wish to use an encrypted session to access your IMAP account, you will need the imaps kioslave to display your mailbox contents. Table 3 shows you the other network protocols for which Konqueror has kioslave support.
KDE programs draw heavily on kioslaves internally. For example, clicking on a mail address in the control center opens your preferred mail program, which is KMail by default. KDE applications that do this use the mailto kioslave. And of course, you can do the same thing by typing mailto:user@domain in the Konqueror location bar. This opens the KMail editor with the target address already typed into the address field for the message. You can type print:/ to access yet another internal KDE kioslave. Doing so takes you straight to the KDE printer management tool (Figure 6). Table 4 gives you a list of internal Kioslaves.

Konqueror is a highly-focused and successful attempt by the KDE developers to implement a universal tool that can handle almost any file-related task. One problem with Konqueror is that the program has become so enormous that it might take a busy user several months to discover some of the extremely practical features the Konqueror developers have included with this innovative application.
The Konqueror users manual is a good starting point for your own adventures with Konqueror. Reading through the manual and the online help will give you a head start on learning some of the more interesting and useful features of this powerful tool. You can access the manual either via the help menu or by typing help:konqueror in the Konqueror location bar.
| INFO |
|
[1] KDE 3.4: ftp://ftp.kde.org/pub/kde/stable/3.4/
[2] KDE 3.4 for Suse Linux: ftp://ftp.suse.com/pub/suse/i386/supplementary/KDE/ [3] More information on the audio CD kioslave: http://docs.kde.org/en/3.3/kdebase/kioslave/audiocd.html [4] gphoto2: http://www.gphoto.org/ |