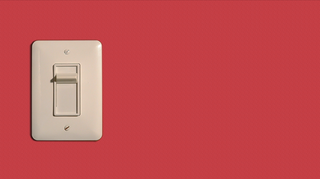
By Hagen Höpfner
| KTools |
|
In this column we present tools, month by month, which have proven to be especially useful when working under KDE, solve a problem which otherwise is deliberately ignored, or are just some of the nicer things in life, which - once discovered - you would not want to do without. |
Almost any GUI in Linux can display multiple virtual desktops. Simple window managers use keyboard shortcuts to switch between displays. KDE, Gnome, and other full-featured window managers such as Enlightenment also have a pager, a graphical, miniaturized view of the virtual desktops that allows you to click on a desktop to switch to it. On KDE, this is the kpager program, which is normally conveniently located as an applet below the KDE taskbar. If the standard pager is not your idea of graphical wizardry, you may wish to move to a more convenient tool. A useful alternative to the default KDE pager is KPager2 [1].
The easiest way to integrate the Kpager2 with Suse and Debian Linux is to use the KDE desktop. There are KPager2 packages for both these distributions at [2] and [3]. Users with other distributions will need to build the program from the source code, which is available from the Kpager2 homepage. Follow the usual steps to build and install:
./configure && make && su -c "make install"
The current version 0.6.0 of KPager2 will not work with the new KDE 3.4 version, although the developers are busy working on the issue. If you have KDE 3.4, you can still try out KPager2: one possible approach is to temporarily disable the kicker by entering killall kicker, and then relaunch by typing kicker. After doing so, you should have no trouble launching KPager2 under KDE 3.4. As an alternative, you can launch the pager by typing appletproxy /usr/kde/3.4/share/apps/kicker/applets/kpager2.desktop in a separate window. You will need to modify the path - if KDE 3.4 is stored below /usr/local on your system, the kpager2.desktop file will be stored in /usr/local/share/apps/kicker/applets.
If you have a different KDE version, you can launch the pager by clicking Add | Applet in the kicker dropdown menu.
Like KDE's native desktop toggling tool, an entry for KPager2 is added to the start menu. The application displays a thumbnail of each desktop, as you can see in Figure 1. Clicking on the desktop icon takes you to that desktop.
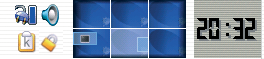
You'll soon discover that KPager2 has some features you won't find in the default KDE desktop. For example, you can drag&drop the windows in one desktop icon preview to another desktop. Right clicking on a desktop preview opens the context menu shown in Figure 2. The menu has a list of the active windows on the current desktop. Clicking on one of the entries not only takes you to the desktop, but tells KPager2 to move the focus to the selected window. The All Windows on Desktop menu allows you to modify the properties of all the windows on one desktop. For example, you can iconize all the windows all at once.
If you click on a window system in the pager, the dropdown menu simply gives you an entry for iconizing or maximizing the current window. The context menu has a Configure Virtual Desktops entry. Clicking the entry launches the KDE setup dialog for the virtual desktops. You can then decide how many desktops KDE should give you. The Run command entry field allows you to launch programs.
KPager2 not only has more functionality, it also has more eye-catching graphics than the KDE pager. For example, it will give you a preview of any active window. This is not just an optical gimmick; you really can see what is going on in the Mozilla window on desktop 2 while working on desktop 1. The Configure KPager2 dialog (Figure 3) allows you to configure the level of graphical support you need. Pop-up the context menu for the applet to access the menu item.
The dialog is split into four sections; the icons on the left side help you move between sections. You can specify the Number of rows that KPager2 assigns to the virtual desktops in General. If you do not need the program launcher box in the context menu, you can remove the check mark from Show launcher to hide the launcher. Themes allows you to select predefined looks for KPager2. To modify the program's appearance yourself, click on the icon labeled Custom to change to the Custom Layout setting dialog (Figure 4).
Windows allows you to specify the number of windows that KPager2 should show you and what those windows will look like. The Type of window section has three options: Pixmap tells Kpager2 to generate a thumbnail in the window and show it in the pager. In contrast to this, Icon displays the windows with their individual program icons. And if you prefer a plainer approach, you can simply opt for Plain. This option gives you simple boxes for the windows. Additionally, you can set the transparency and opt for an Animation. If you enable the Zoom or Zoom, shifted animation effects, KPager2 will enlarge the window schematic when you hover the mouse over it in the pager.
Besides the two configuration categories we have looked at so far, there are two more catagories in the options dialog: Keys takes you to a dialog where you can modify the KDE shortcuts for toggling between virtual desktops. The Keys option is very useful if you are using KPager2 with 3ddesktop. This external pager enhances the process of desktop toggling by adding 3D effects. If you leave the KDE shortcuts, KPager2 and 3ddesktop will not notice the toggle commands. The KPager2 configuration dialog gives you options for enabling and disabling 3D support in 3d, and you can also select a 3D effect. KPager2 passes this parameter directly to 3ddesktop.
KPager2's rich array of features, as well as its ability to act as a front-end for 3ddesktop, make it far more useful than the native KDE pager. If you're looking for a pager with more features and a little more flash, try the alternative KPager2 pager for KDE. The price for attractive desktop paging is slightly increased CPU usage. If you need to run the program on the current KDE version 3.4, visit the project homepage. You might find a later version of the tool that will run on KDE 3.4.
| INFO |
|
[1] KPager2 homepage : http://www.uni-weimar.de/~wolff3/software/kpager2.html
[2] KPager2 for Suse Linux: http://linux01.gwdg.de/~pbleser/rpm-navigation.php?cat=/Utilities/kpager2 [3] KPager2 for Debian: http://cerza.org/~zack/files/debs/kpager2/ |