
By David Tansley
File Transfer Protocol (FTP) is the defacto standard for transferring files over TCP/IP networks. The basic FTP protocol has been around for years, and though FTP is not especially secure, it will be around for many years to come due to its many features and well established user base. This article examines some techniques for automating FTP through scripting. I will not be focusing on the different types of FTP servers like wu-ftp or vs-ftp but will concentrate instead on the client side. I'll show you how you can use a script to connect to an FTP server and retrieve files.
Part of this discussion will include a look at simple login security, but keep in mind that the level of security you'll need for your own network will depend on the policies of your organization. It is possible, for instance, to use FTP with a secure VPN-style tunnel. You can find secure versions of FTP that offer built-in encryption for communication as well as encryption. I will leave such details for your own network and will focus, instead, on the business of automating file transfer.
| Common FTP Options |
|
Before delving deeper into how to automate FTP, let's look the most common FTP options: -p: specifies that the connection should be in passive mode. You are the client, so definitely use passive mode for data transfers. Passive mode is the preferred approach when behind a firewall because the client tells the server which port to use. This is the default now, but some older versions still do not use passive as the default. -i: turns off interactive prompting when negotiating FTP transfers. If you know what files you need to get or put, this option is invaluable. -n: stops FTP from attempting auto login with the initial connection. If auto login is enable, FTP checks the .netrc for login information. If no match for the host is found in .netrc, FTP will then prompt for the login/password. -v: sepcifies verbose mode. This option tells FTP to show what is happening by being very verbose. |
Whether you are operating FTP in batch mode or interactive mode, it is often better to have a mechanism that lets you login automatically to a remote site. Before we start into the details of FTP automation, I'll begin with a look at automated login. A special file called .netrc, which is located in your $HOME directory, allows you to automate login in FTP. The file permissions for .netrc should be set to read/write for the owner only - chmod 600. The file can contain multiple entries for remote sites. When a .netrc file is present, if the machine name given in the FTP command line matches the name of a machine in .netrc, FTP will use the login and password associated with the .netrc entry.
The format of the .netrcfile comes in two flavors. I prefer the following format:
machine <remote_host> login <login> password <password> password <account_password>
Each remote host receives a single entry in the file. The password is the password you need to connect to the remote host. The account password is only useful if the remote host requires another authentication process. Typically, only the first three entries are necessary.
Listing 1 is a .netrc file with three entries. The first entry is a web FTP public server. The login of anonymous generally means that files can be uploaded or downloaded from a publicly accessible folder. Though it is considered good form to accompany anonymous login with your email address as the password, this rule is not enforced. The other entries in Listing 1 are hosts on an internal network.
| Listing 1: .netrc file |
01 machine ftp.emea.ibm.com login anonymous password david.tansley@btinternet.com 02 machine uk01lx6001 login dxtans password lOopy 03 machine uk04lx6003 login dxtans password mas123 |
To connect to the host uk01lx6001, you just need to type in the following:
$ ftp uk01lx6001
As discussed earlier, when FTP starts, it will look for the .netrc file. In this case, since I am connecting to the host uk01lx6001, the client will search .netrc for the host name uk01lx6001; it will then use the login and password to connect to the remote server.
We can now put together a rather simple FTP script that connects to a remote host and grabs the /etc/hosts file (see Listing 2). Note that FTP is invoked with the interactive mode turned off and verbose mode turned on. Using the here document approach denoted by the << symbol, we specify that everything between the first and second occurrence of the word mayday will be taken as read from standard input. First we open a connection to the host uk01lx6001; we inform FTP that we will be using ascii for the transfer, then we change the directory on the local side to /tmp, and change the remote directory to /etc. Next, we get the hosts file across, so that it will reside in /tmp. We then quit FTP. The second occurrence of the word mayday terminates our standard input, and thus, as there are no more lines of code, the script will exit.
| Listing 2: ftp1 |
01 #!/bin/bash 02 # ftp1 03 ftp -i -v <<mayday 04 open uk01lx6001 05 ascii 06 lcd /tmp 07 cd /etc 08 get hosts 09 quit 10 mayday |
Running the code in Listing 2 gives the output shown in Listing 3. Notice that, by default, FTP will try to perform the transfer in binary. You can change this behavior by issuing the ascii command. Also notice in the output that we are indeed initiating FTP in passive mode.
| Listing 3: Output of ftp1 |
01 $ ftp1 02 Connected to uk01lx6001 (168.14.2.4). 03 220 uk01lx6001 FTP server (Version 4.1 Wed Mar 26 16:45:44 CST 2003) ready. 04 331 Password required for dxtans. 05 230-Last unsuccessful login: Tue Jan 18 12:18:34 GMT 2005 on /dev/pts/0 06 230-Last login: Tue Mar 29 18:40:33 BST 2005 on ftp from ::ffff:168.14.2.9 07 230 User dxtans logged in. 08 Remote system type is UNIX. 09 Using binary mode to transfer files. 10 200 Type set to A; form set to N. 11 Local directory now /tmp 12 250 CWD command successful. 13 local: hosts remote: hosts 14 227 Entering Passive Mode (162,14,2,4,209,161) 15 150 Opening data connection for hosts (2370 bytes). 16 226 Transfer complete. 17 2443 bytes received in 0.00135 secs (1.8e+03 Kbytes/sec) 18 221 Goodbye. |
You can use a here document to parse a list of files to transfer, however, using this method means you have to connect and terminate for each transfer. Listing 4 demonstrates this technique. You may be thinking you could put a for loop inside the FTP code block, but you cannot, as you will be actually connected to the remote host in FTP, not in the bash shell.
| Listing 4: ftp2 |
01 #!/bin/bash 02 # ftp2 03 list="hosts hosts.allow hosts.deny" 04 for files in $list 05 do 06 ftp -i -v <<mayday 07 open uk01lx6001 08 ascii 09 lcd /tmp 10 cd /etc 11 get $files 12 quit 13 mayday 14 done |
In some cases, you may wish to check for the presence of the .netrc file before initiating an FTP session. For instance, you may wish for the script to follow one authentication path if .netrc is present and perform a different form of authentication if .netrc is missing. Keep in mind that it is a good idea to use .netrc whenever you can. Do not rely on interactive authentication if you don't have to, and for heaven's sake, do not hard code the password into an FTP script. Listing 5 contains a simple test block that checks to see if the .netrc file is present and readable by the script; if the test reveals that the .netrc file is present, the script presents the file to standard output.
| Listing 5: ftp4 |
01 #!/bin/bash
02 # ftp4
03 netrc_file=$HOME/.netrc
04 if [ -r "$netrc_file" ]
05 then
06 cat $netrc_file | awk '{print $2,$4}'
07 else
08 echo "$netrc_file not present"
09 fi
|
If you want to offer the option of allowing the user to use one of the .netrc entries, it is sometimes convenient to present the contents of the file to the user, so that the user can select which record entry to use. One way of presenting the .netrc file to the user is to cat the file to standard output using the -n option, which will number each line. Listing 6 presents a framework showing how a solution using the -n option could be achieved. First we check that the .netrc is readable and thus present. We can then determine how many records are in the .netrc file using the following command:
max_recs=`cat $netrc_file | awk 'END{print NR}'`
You may be wondering why we did not use the wc -l command, as this alternative approach would require less processing. Unfortunately, if we use the wc -l command, the command pumps the variable substitution full of spaces, which does not look good cosmetically when the file is displayed to standard output.
| Listing 6: ftp5 |
01 #!/bin/bash
02 # ftp5
03 netrc_file=$HOME/.netrc
04 if [ -r "$netrc_file" ]
05 then
06 max_recs=`cat $netrc_file | awk 'END{print NR}'`
07 cat -n $netrc_file | awk '{print $1,": connect to [",$3,"] as user[",$5,"]"}'
08
09 echo -n " Select record to use [ 1 .. $max_recs ] :"
10 read ans
11 if [$ans -ge 1 ] && [ $ans -le $max_recs ]
12 then
13 host=`cat $netrc_file | awk "NR==$ans"|awk '{print $2}'`
14 user=`cat $netrc_file | awk "NR==$ans"|awk '{print $4}'`
15 password=`cat $netrc_file | awk "NR==$ans"|awk '{print $6}'`
16 else
17 echo "invalid choice, needs to be [ 1 .. $max_recs ]"
18 exit 1
19 fi # $ans in numeric range
20 echo -e "selected info is:\nhost [$host]\nuser [$user]\npassword [$password]"
21 else
22 echo " Sorry cannot read $netrc_file"
23 fi # netrc present
|
If you use the cat command, all record entries are displayed to standard output, but only the host and login fields of each record appear. Listing 7 shows the output of this code.
| Listing 7: ftp7 |
01 #!/bin/bash 02 # ftp7 03 log=ftp.log 04 >$log 05 06 list="hosts telnet.conf" 07 host="uk01lx6001" 08 09 echo "Script name [ `basename $0` ]" >>$log 10 for files in $list 11 do 12 ftp -i -v >> $log 2>&1 <<mayday 13 open $host 14 ascii 15 lcd /tmp 16 cd /etc 17 get $files 18 quit 19 mayday 20 done 21 if egrep "202|421|426|450|500|501|503|550|553|666|777|999" \ 22 $log > /dev/null 2>&1 23 then 24 echo "Errors" | tee -a $log 25 exit 1 26 else 27 echo "OK" | tee -a $log 28 exit 0 29 fi |
We next prompt the user to enter a number that represents the record they wish to use, using the $max_recs variable, which holds the total number of records, as an upper limit. Once selected, the input number is used to extract the required fields from the record using awk's NR function. Following this, the results are echoed to standard output.
Listing 6 demonstrates one way to use a menu driven interface. I have not put in any serious error checking code, apart from a numerical range check, as I want to demonstrate that it does not take too much code to put together a menu-driven framework.
You will want to check for errors at the end of the FTP script. FTP provides quite a few error codes. Table 1 shows a few common return codes that may be considered errors or warnings.
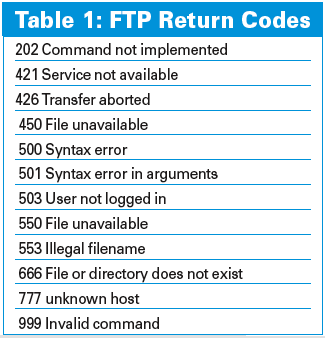
One way to check for errors is to egrep at the end of a script run, as shown in Listing 9. The first thing we need to do is redirect all FTP output into a log file, as follows:
ftp -i -v >> $log 2>&1 <<mayday
FTP will redirect all output including errors from the FTP session into a log file whose value is held in the variable $log. Once the FTP session has finished, we simply use egrep to include a list on codes or words we wish to match, with each pattern separated by the bar | sign. When you are using any grep command within a script, it is always a good idea to redirect the output of the pattern match to /dev/null; this keeps unwanted messages from cluttering the standard output:
if egrep "202|421|426" $log > /dev/null 2>&1
If egrep returns true with any match, we simply exit with a 1 and echo a message to standard output and the log file; If egrep does not return a true, we exit with a 0 status. If you will be running scripts in batch mode, rather than interactively from the command line, you should not program the script to echo anything out to the standard output. If you are running batch mode scripts, you should instead write directly to a log file. If this is the case, you could amend the exit code to:
echo "Errors" >> $log
And likewise, for a good exit message, use the following:
echo "OK" >>$log
If you find yourself repeating the same few FTP commands over and over again for a recurring file transfer task, you can write a script to automate the file transfer.
Automated FTP is a very simple and productive means for transferring files between hosts. Do not be afraid of creating different FTP scripts to fill different administration requirements. The scripts are easy to write and easy to adapt. Whatever the purpose of the script, I do strongly suggest you use the .netrc file rather than embedding credentials in the script.