
By Hagen Höpfner
Pretty wallpaper is fine as far as it goes, but if you want desktop frills that actually do work for you, such as displaying weather reports or monitoring system data, you'll need a tool like SuperKaramba. SuperKaramba [1] is a KDE-based tool that lets you create helpful widgets for your desktop. The SuperKaramba website refers to these interactive widgets as "custom eye candy," but SuperKaramba applets are more commonly called themes. You'll find many pre-built SuperKaramba themes on the Internet, but you can also create your own themes. A SuperKaramba theme can take the form of a game, a system monitor, a desktop music directory, or even a custom toolbar.
Previous articles in Linux Magazine described how to get started with SuperKaramba. For additional information, see [2]. (These articles are currently available through Linux Magazine's convenient online archive.) This article is a brief workshop on how to create your own SuperKaramba theme.
The current SuperKaramba version is number 0.37. If you prefer not to build SuperKaramba yourself, you will find RPMs and Debian archives at [3] and [4]. Running superkaramba opens the theme dialog (Figure 1) and drops a control icon into the KDE kicker.
SuperKaramba needs themes to bring the desktop to life. Designs are available for many typical applications. Pressing the New Themes... button opens a selection dialog, which offers you a number of the themes listed at [5]. When you select an entry, information about the functionality and a screenshot give you a first glimpse at your options. SuperKaramba downloads the required files and installs them in the ~/.kde/share/apps/superkaramba/themes directory. When you close the theme dialog, the installed themes appear in the SuperKaramba window, where you can launch them.
You can run multiple parallel themes on a single desktop, starting and removing the themes individually as required. The right-click menu also lets you specify if you want to keep the ability to move a theme. Some themes have their own configuration dialogs. For example, you can configure the weather report to match your current location.
To create your own theme, you need to create a file, say my_theme.theme, which you can open in SuperKaramba as a local file. As graphics and Python scripts can be added to the layout file, you will probably want to store all of these components in a single directory.
The theme file comprises three components: general commands specify the theme geometry and define interactive areas. Sensors help to read system parameters, such as the current CPU load. Finally, meters display the measured values. Listing 1 illustrates the makeup of a theme file.
| Listing 1: my_theme.theme |
01 KARAMBA x=0 BOTTOM=true w=200 h=400 LOCKED=false INTERVAL=1000 02 DEFAULT font="Sans" fontsize=10 shadow=2 color=255,255,255 03 04 <GROUP> x=10 y=10 05 TEXT x=12 y=0 sensor=time fontsize=12 format="hh:mm:ss" 06 TEXT x=12 y=15 sensor=time format="ddd dd.MM.yyyy" 07 CLICKAREA x=0 y=0 w=120 h=34 onclick="kdesu kcmshell clock" 08 </GROUP> 09 10 <GROUP> x=10 y=50 11 TEXT x=12 y=0 value="MEM" 12 TEXT x=45 y=0 sensor=memory format="%fmb MB" 13 TEXT x=12 y=15 value="CPU" 14 BAR x=45 y=15 sensor=cpu path="bar.png" 15 TEXT x=12 y=30 value="IN" 16 GRAPH x=45 y=30 h=12 w=70 color=255,255,255 points=100 sensor=network device="eth0" format="%in" 17 IMAGE x=0 y=50 path="background.png" 18 </GROUP> |
The first line in Listing 1 positions the theme in the lower left corner of the desktop, sets a width of 200 pixels and a height of 400 pixels, specifies that the theme can be moved, and sets a refresh time of 1000 milliseconds. You could set the position for the theme by specifying x and y offsets from the top left corner of the desktop.
The BOTTOM=true parameter overrides the horizontal position. In a similar fashion, the RIGHT=true option positions the theme on the right margin. ONTOP=true prevents other windows hiding the theme. TOPBAR=true and BOTTOMBAR=true dock the theme at the top or bottom of the screen, just like the KDE kicker, without allowing maximized windows to hide it.
The second line in Listing 1 sets the default font type, size, and color for all text elements associated with the theme. The color code defines a combination of values for red, green, and blue with a maximum value of 255. The example in Listing 1 uses 255, 255, 255, which is the code that represents white.
Lines 5 and 6 in Listing 1 create two text meters that derive their content from the time sensor (sensor=time). Line 5 outputs the time and overrides the default font size, which was defined previously. It is a good idea to use <GROUP> tags to group similar elements; this improves readability and lets you specify a position for the group.
The first group in our sample theme is located at x=10 and y=10; besides the time and date meter, it contains a definition for the interactive area. Line 7 tells SuperKaramba to call the KDE time setting command when the 120 by 34 pixel area is double-clicked. The preview=true parameter draws a frame round the theme to indicate that it is still undergoing testing.
The format parameter defines the output content and format of a field depending on the sensor you query. The "hh:mm:ss" format parameter tells the time sensor to give you hour:minute:second formatted time output, whereas format="ddd dd.MM.yyyy" gives you the weekday, the day of the month, the month and the year. Besides the time sensor, SuperKaramba has the following sensors:
The second group in Listing 1 illustrates the use of some of these sensors in combination with various output devices. Line 12 reads you the free memory in Megabytes without buffer and cache memory. Line 14 uses the bar.png image to create a bar diagram that indicates the current CPU load.
A graph is used to evaluate incoming network traffic in Line 16. The graph is 12 x 70 pixels and white. The last line in this group uses the IMAGE output device to display an image. The PATH optionally accepts a URL, which allows you to embed an image from the Internet. Documentation on the formatting options for the various output devices is at [9].
The Python interface [11] helps make a theme more flexible. Callback functions add the ability to react to events triggered on the KDE desktop (Table 1). To allow a theme to access a Python file, the file must reside in the same directory as the theme file; it also has to use the same basic name as the theme but with the .py extension. The template at [12] is a useful starting point for your own development, as it integrates a fair number of callback functions.
Listing 2 shows a Python script that allows the user to replace the image displayed in the SuperKaramba theme using drag & drop. It starts by importing additional modules: import karamba loads the SuperKaramba module and import string adds string manipulation functions for text variables to the script.
| Listing 2: my_theme.py |
01 import karamba # Imports the Karamba API 02 import string # String manipulation functions 03 image=0 04 05 def initWidget(widget): 06 global image 07 karamba.acceptDrops(widget) 08 image=karamba.createImage(widget, 12, 102, "bar") 09 karamba.hideImage(widget,image) 10 karamba.redrawWidget(widget) 11 12 def itemDropped(widget, dropText): 13 global image 14 image_link=string.split(dropText, "file:" ,1)[1] 15 karamba.deleteImage(widget,image) 16 image=karamba.createImage(widget, 12, 102, image_link) 17 karamba.resizeImage(widget, image, 176, 286) |
The initWidget(widget) callback function is automatically called when the theme window is generated. karamba.acceptDrops(widget) sets up the widget to accept images that users drag & drop to the window. At the same time, karamba.createImage creates an image that is used as a placeholder, which explains why it is hidden at first (karamba.hideImage(widget,image)) until karamba.redrawWidget(widget) refreshes the display.
The second callback function in Listing 2 is itemDropped(widget, dropText); it is called when the user drops an object on the widget. The dropText variable provides the URL for the object. The next line strips off the file: prefix and discovers the path to a local file. Then the function removes the original image from the theme window and displays the new image, using the last line to scale the image (Figure 3).
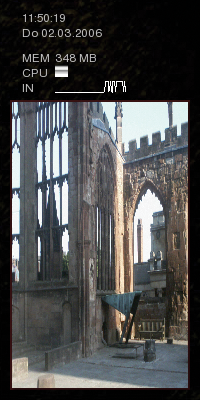
| INFO |
|
[1] SuperKaramba: http://netdragon.sourceforge.net/ssuperkaramba.html
[2] "KTools: Decorating the Desktop with SuperKaramba," by Stefanie Teufel, Linux Magazine, February 2005, p. 72. http://www.linux-magazine.com/issue/51/Ktools_Superkaramba.pdf [3] Guru's RPM Site: http://linux01.gwdg.de/~pbleser [4] SuperKaramba Debian packages: http://archive.linux-peter.de/debian/pool/main/s/superkaramba [5] SuperKaramba themes: http://www.kde-look.org [6] Howto on creating a theme: http://netdragon.sourceforge.net/screate.html [7] Creating non-rectangular themes: http://netdragon.sourceforge.net/smask.html [8] Sensor overview: http://netdragon.sourceforge.net/ssensors.html [9] All support meters: http://netdragon.sourceforge.net/smeters.html [10] LM sensors: http://secure.netroedge.com/~lm78 [11] SuperKaramba Python API: http://netdragon.sourceforge.net/api.html [12] SuperKaramba Python template: http://netdragon.sourceforge.net/template.py |