
By Frank Wieduwilt
The Kbfx [1] project started when Siraj Razick decided to program an alternative to the K menu. The legacy design of the K menu reminded him too much of Windows 95. Razick decided to reorganize the hierarchical K menu to avoid the need to navigate multiple menu layers to access a program. The author refers to this kind of menu as a "flat indexed menu."
| Ready for Kickoff |
|
The Novell/Suse KDE team is also working on an alternative to the legacy K menu. A recent version has the working title of Kickoff (Figure 1). The developers are following an approach that lets users navigate to menu items via tabs. |
The Kbfx developers have ready-to-run packages of Kbfx for users of Kubuntu, Fedora Core, OpenSuse, Slackware, Debian, and Gentoo; you can use your distribution's package manager for the install. The Kbfx binaries are also available on the Internet [2].
You need to run a script to build the current vesion of Kbfx. To do so, unpack the latest tar file, which is available at the kbfx website [2] and call the build.sh script in the source code directory. The script creates a makefile and goes on to compile the source code. Then enter su -c "make install" and provide the root password to move the program, help files, and images to the right position in the directory tree.
To drop the Kbfx start button into the panel, right click an empty space in the panel and select Add to panel | Applet | KBFX Spinx from the context menu. This drops a button with a Start label into the panel. If you click the button.the program menu is brought into view (Figure 2).
The differences between Kbfx and the legacy KDE menu are obvious at first glance. On the left, you will find a button bar with various program categories. Kbfx uses the top level of the K menu for this. On the right of the screen, you will find the most recently used programs in each category. However, the software will only store these entries for the current session: Kbfx clears the lists when you log off.
Clicking a category opens another list, in which the programs are sorted by group on the right. You can use the mouse wheel, or click the arrows in the top right in the menu, to scroll through the list. Kbfx will remember the group selection and go to this selection next time you open the menu.
The lower part of the menu contains a text box with a search tool, which you can use to search for programs. While you are typing, a list with possible candidates is displayed, and you can select the required program (Figure 4). The feature set is rounded off by two functions for logging off and locking the screen.
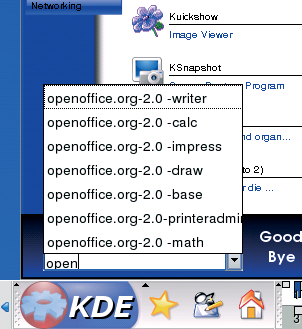
If the controls are not to your liking, you can easily switch Kbfx to legacy K menu mode. In the Kbfx configuration dialog, which you can access from the menu by clicking Change the Settings (Figure 3), you can select your preferred style in Menu Style.
The button displayed in the panel, and the background images that display the menu and its buttons, can be replaced with images of your own choice, however, you are required to organize your artwork in themes. Kbfx expects all the artwork for a theme to reside in one directory. Buttons and backgrounds must be in PNG format. The website has a detailed how-to on creating themes, and on the formats the program expects you to use for images [4] .
In the configuration dialog, enter the directory with your theme files in Themes, and then select your preferred theme from the list of installed themes. Kde-Look.org [3] has a number of ready-to-use themes for Kbfx, such as "Orange Blue." However, the menu tends to flicker with some images, and that can make it difficult to read.
You can also modify the start button itself: the KBFX Start Button entry in the configuration dialog lets you select an image for the start button. You can assign three different images: one for the normal status, one for the pressed button, and one that Kbfx will show on mouseover.
Finally, you can decide which tooltip Kbfx will display when you hover the mouse over the start button. Don't bother looking for online help, although the Kbfx homepage does have a few useful help documents.
Kbfx is a usable replacement for the KDE program menu. The idea of grouping program entries on a single level saves clumsy mouse navigation. A couple of optical bugs, such as flickering images and texts in the menus, slightly spoil the positive overall impression, and the extremely small fonts used in the configuration menu are unsuitable for extended use.
The program document on the homepage gives users tips on customizing Kbfx to suit their own preferences. Kbfx uses the KDE editor for adding and removing programs, reducing the learning curve for experienced users.
| INFO |
|
[1] Kbfx: http://www.kbfx.org/
[2] Binary packages for Kbfx: http://www.kbfx.org/staticpages/index.php?page=20060224122953187 [3] Ready-to-run Kbfx themes: http://www.kde-look.org/index.php?xcontentmode=62 [4] Creating Kbfx themes: http://kbfx.org/staticpages/index.php?page=themes049 |