
By Kristian Kißling
Flash Player 7 was one of those programs you didn't really notice until it was gone; because of this, animations failed to appear, web movies wouldn't run, or loudspeakers remained silent instead of playing web radio streams. When Linux users started to complain, the Gnash project embarked on creating a free clone of the proprietary software.
Maybe this is what prompted Adobe to change course; mid-year, Adobe surprisingly announced a Linux-capable version 9 for 2007. The developers discussed their progress in their own blog [1], which became popular with the community, although communication between Linux users and the Adobe developers was fairly one-sided.
In October, things started to heat up when an initial Flash Player 9 download became available. A second beta that is less prone to crashing and offers improved audio support became available in November [2]. Although it is normally a good idea to wait for a stable release, assuming your system is working well, there is no need to keep to this rule with Flash Player. Apart from the fact that Flash Player 7 is restricted with respect to the kind of content it will play, there were no unpleasant surprises with the beta version.
There are two variants of the Adobe Flash Player. There is a stand-alone version with a GTK interface (see Figure 1), and there is also a library for browser plugin integration. Support for Opera is still under development, but Firefox, Mozilla, and Konqueror are all quite happy with the new plugin. Flash not only helps users consume video news streams from portals and play games, it also lets users give website operators access to their webcams or microphones. Of course, this access requires explicit prior approval.
According to Adobe, the new version of the player is characterized by its improved stability and performance, and better compatibility. For example, the player now relies on ActionScript 3.0, and complies with the ECMAScript standard. SSL encryption is only available for the plugin. Now, thanks to OpenSSL, you can use the browser plugin to load HTTPS pages. For serious use of Flash Player, Adobe recommends at least 512 MB RAM, and a clock speed upward of 800 MHz.
There is little difference between installing the stand-alone player and the browser plugin. Just download the tar.gz archive from the website [2], unpack the tarball, and change to the new directory. To launch the stand-alone variant, type ./gflashplayer. You may need to make the file executable before doing so by typing chmod u+x gflashplayer. The player comes up with a large, empty window in which you can play both local and remote Flash content. You can select File | Open to point the player to SWF files on your disk, or just type the URL in the box.
The file called libflashplayer.so in the plugin archive is what lets you play Flash content in your browser, provided it can find the library. If you do not have root privileges for the machine you are working on, or you just want to use the plugin as a local user, you need to copy the file to the ~./mozilla/plugins directory. This is where Mozilla, Firefox, and Konqueror reside on your disk.
Konqueror will not notice the new plugin immediately, so you will need to relaunch KDE and tell KDE where to look for the plugin. To do so, select Preferences | Set up Konqueror | Plugins, check the Scan for new plugins at KDE startup. Then check to see whether Konqueror lists the folder with the plugin. If not, you can add the folder.
To access the plugin globally, first become root, then copy the library to /usr/lib/firefox/plugins; this is the folder that Konqueror and Firefox search. Mozilla uses /usr/lib/mozilla/plugins to search globally. To test whether your installation is working, go to a page that offers content for the new Flash Player generation, such as a news or gaming portal.
There are two possible applications for the camera and microphone support that I referred to earlier. In one case, external websites will be able to access your camera and microphone, and in the other case, you will be streaming the content via your own web server, at least in theory. Attaching the webcam and microphone should be relatively simple. According to the website, the player supports webcams that use the spca5xx and gspca drivers.
You can then go on to plug in a microphone or headset to your sound input. To enable the microphone, launch KMixer, drag the Mic and Capture sliders up in the Inputs tab, and enable Mic Boost in Switches. You should be able to hear your own voice via your headset when you speak into the microphone.
To test the devices, open a Flash animation, right-click the application, and then select Settings in the context menu. Then you can change to the tab with the microphone icon (Figure 2), and speak into the microphone.
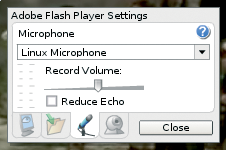
The level indicator on the left should respond. The tab with the camera symbol gives you access to a drop-down menu in which you can select your camera. Clicking the camera icon should show you an image (Figure 3). So far, so good - but what are you supposed to do next?
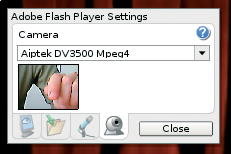
If you want to stream video and sound to the world, you need to send the stream to a web server. To do so, you need the Macromedia Flash Media Server 2 [3]. After registering, Adobe will send you a free developer version of the software, but you still won't get far. The program officially works on Red Hat Enterprise versions 3 and 4, but in our lab, it actually failed to launch on either of these distributions. Thus, Flash Player is not available for live streaming right now.
Linux users will probably be better off with free solutions such as Flumotion [4] and Icecast [5]. Think of the money you can save, considering that a full version of Adobe's Macromedia Flash Media Server 2 costs US$ 4,500.
As a workaround, you could convert existing movies to Flash format and stream the resulting SWF files via your web server. There are various tutorials on this topic on the web [6], although they mostly refer to version 7.
Although webcam and microphone support will not benefit Linux users much at this time, the Flash Player 9 plugin for various browsers does give you easy access to state-of-art multimedia content, and it seems to work without any major hitches. The ability to integrate the plugin with your preferred browser without any manual intervention - just like with the Windows version - would be useful.
| INFO |
|
[1] Flash Player developer blog: http://blogs.adobe.com/penguin.swf/
[2] Flash Player 9 beta download: http://labs.adobe.com/downloads/flashplayer9.html [3] Flash Media Server 2: http://www.adobe.com/products/flashmediaserver/ [4] Flumotion: http://www.flumotion.net/ [5] Icecast: http://www.icecast.org [6] Tutorial on streaming with open source tools: http://klaus.geekserver.net/flash/streaming.html |