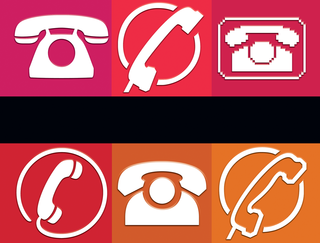
By Kristian Kißling
Linux isn't exactly short on VoIP solutions. Unfortunately, many SIP-based tools do not support encryption and will not work without router and firewall manipulation. Some time ago, Skype caused a stir in the open source market with a proprietary Linux client. Prospects for a full-featured open source phone tool have improved with the appearance of Wengophone [1], which was originally designed to operate with the French Wengo VoIP provider.
Wengo users with the current 2.1 version can call each other free of charge; they can also call landlines, call cellphones, use video telephony, send various text messages, and hold conferences.
OpenWengo is the project behind the Wengophone software. The French Neuf Cegetel Group provides financial backing without curtailing the project's freedom. Although the software has mainly been used by speakers of French, the project has recently upped its profile at Linux Community events, becoming more popular in the process.
Wengophone has a couple of features that no other free or proprietary VoIP solution for Linux can offer - not even Skype, which is only updated sporadically and comes with a Linux version that lags sadly behind the Windows and Mac clients. On the graphics side, the OpenWengo project relies on Qt4. Communication is handled by the SIP protocol. The best part of the design is that there is no need for port forwarding or firewall manipulation. Wengophone works around these issues with the use of an HTTP tunnel.
The software is available from the OpenWengo website. The fairly large archive includes all required dependencies, removing the need to install other packages. To unpack, copy the .tar.bz2 archive to a directory of your choice and enter the command tar xvjf WengPhone-2.1.0-linux-bin-x86.tar.bz2 at the command line. Next, change to the subdirectory created by the last step, WengoPhone-2.1-minsizerel, and type ./wengophone.sh to run Wengophone.
A dialog box appears with the options Wengo account and Other (for power users only). Select the second item to configure Wengophone with a SIP provider of your choice. This new feature makes a lot of sense if you can't reach Wengophone's default French SIP provider or if the voice quality is impaired for want of bandwidth.
The normal approach is to click on the blue link You don't have any account? Click here, to set up a new user (see the "Wengophone Access" box). If you already have an acount, click Next, and go on to enter your email address and password. Click on Connect to display the main Wengophone window.
The next step is a quirky little procedure to work around a bug. Select Tools | Configuration | Security and check the box to enable encryption. The person you are calling will also need to enable this option. When you are done, click Save. To quit the program, right-click the Wengophone icon in the status bar and select Close WengoPhone. Now restart the program, and off you go.
| Wengophone Access |
|
To register with the provider, click You don't have any account? Click here. This takes you to a website where you can enter your Nickname, a Password, and a valid email address. Then enter the letters and numbers shown in the picture in the text box - this helps to prevent spam. After checking the box to confirm that you accept the license conditions, click Continue. Wengophone will send you an email with a link that you then need to click. |
| Security |
|
If you need to exchange confidential data, you will probably be interested in protecting the privacy of your communication. Wengophone uses SRTP (secure real-time transport protocol) for 128-bit encryption. SRTP is a VoIP communication encryption standard. It is important for both partners to enable encryption. |
For the main part, the Wengophone GUI comprises four sections (Figure 1). Four icons are right at the top. The one on the left helps you populate your contact list with new contacts, and Find contact lets you search the Internet for a buddy. The other two icons let you initiate a telephone conference or send an SMS message. The black bar below these icons shows your nickname and your current credit. The colored dot to the left of your name tells a potential caller whether you are available or busy.
The larger area below Contacts is for contact management. In the History tab, Wengophone shows you which phone numbers you have called recently; this can be a practical feature if you have trouble remembering phone numbers. The third tab takes you to a numeric pad (Figure 2) that lets you enter a number with a couple of mouse clicks. Also, you can use the bar below the numeric field to do this. The red and green phone buttons to the right are for hanging up and dialing, respectively.
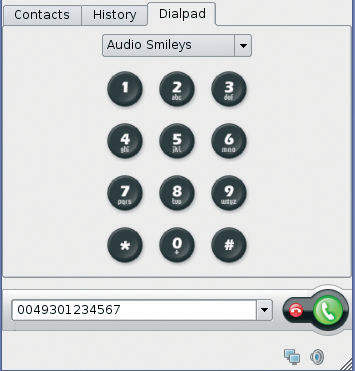
The fourth section focuses on audio and video configuration. At first, this area shows three icons. Clicking on the phone icon on the right pops up a dialog for Audio Settings and Video Settings. If you click on one of these icons, the software takes you directly to the configuration menu, which you would normally access via Tools | Configuration. Before you try to make a call, you will definitely want to introduce Wengophone to your audio and video hardware.
The Audio Settings link referred to earlier takes you to the Audio configuration dialog (Figure 3). I'll offer a few general remarks on the subject of audio configuration before I delve any deeper: it is a good idea, especially for laptops, not to use external speakers with the internal microphone because this scenario typically results in ear-piercing feedback. At the least, you will want to attach earphones if you are using the internal microphone, but a headset is a better solution altogether.
Three drop-down menus at the top right let you select the devices to match your microphone, the voice output device, and the signaling device for incoming calls. It makes sense to use three separate devices in this way: If you attach headphones, you will not hear the Wengophone ringing when a call comes in. The Ringing device lets you separate voice output from the ringing signal. If you use a USB headset, for example, select the headset as your Output device, and send the ring tone to the external speakers. Click on Save to store your settings.
To enable the microphone, open the mixer on KDE and Gnome and drag the slide control for the microphone up. Make sure you enable Mic Boost; otherwise, you will hardly be able to hear your own voice (Figure 4). To configure the audio settings, you do not need Wengophone. If you can hear your own voice in the headphones after adjusting the microphone volume, the setting is correct.
The Make a test call button lets you check your configurations in a live test. Wengophone dials 333, and you then hear a voice in English and then French asking you to talk after the tone. If you comply, you should hear your voice coming out of the loudspeakers with a slight delay. The red phone icon quits the test. If you have a webcam, you can now concentrate on the video configuration. If not, skip this next bit, and move on to "Best Connections."
Wengophone itself does not have driver support for a video camera, so Linux will need to support your device independent of the software. The Video configuration dialog (Figure 5), which you can access via Tools | Configuration | Video, simply integrates the video image with the software.
Wengophone grays the video configuration if it fails to find a camera. Check the Enable video box, and select a camera in the drop-down list. After doing so, you should see a thumbnail of the webcam image.
For a video chat live test, dial 335 to see whether your image is reaching your contacts. Although you can improve the quality of the video image you send in Video, whether or not this has an effect depends on the image size and the bandwidth available in the current connection.
How can you enable a video image during a conversation? Well, you don't need to: Wengophone does this automatically. An activated camera will send your image whenever you make a call, and vice versa. The left-hand icon on the top right of the video image expands the image to full-screen mode.
Now that you have set up video and audio to your liking, it's time to make your first real call. Ideally, you will already have the Wengophone address of the person you want to call and they will be Online right now. In this case, add them to your contact list by clicking Add Contact. You need to create a new Group for the contact and then enter their name in the Wengo ID line - without adding @voip.wengo.fr; this is important. To list the user in your Contacts tab, click Save.
A green dot should appear next to the contact's name. If the dot is orange, your contact is away. A gray dot indicates that Wengophone is not running, Offline, or "invisible." The latter means that the contact is deliberately hiding their status. A red dot indicates that your contact is busy and is not accepting calls. If you left-click the entry, a drop-down with more information is shown. Besides the phone number, you might also see a picture of the contact.
If you don't have an address for this contact, you can click Find Contact in the main window. A web page with an input box appears. Either search in all available fields or enter the Firstname and Lastname of the person you are looking for. Searching for marcel returned 380 results, with user names, Wengophone addresses, and the @voip.wengo.fr realm.
Many users add their landline or cellphone numbers to their Wengophone addresses. If you add these numbers to your contacts, make sure you keep to the special notation: the country code, followed by an area code without a leading zero (i.e., 30 instead of 030), followed by the subscriber number.
Calls to landlines and cellphones are not free, but they are not expensive either. The Wengophone website [2] has a list of charges. An SMS message will set you back 8.5 cents, and a call to the French PST network costs just 1 cent per minute. If you use up your credit, you can top up your account with PayPal or just use your credit card [3].
Besides the impressive list of functions I have already covered, Wengophone has a whole bunch of features that help make life easier for users. To text a contact, you click on Send SMS in the main window - at least in theory. When you enter the number, start with the country code, followed by the subscriber number for the cellphone. Leave out the first zero in the cellphone provider network and then click Send to send the message. To add another target for the message, press the button with the plus sign. In our lab, none of the short messages I sent ever reached their targets, but the provider still debited my account - bad news!
To start a telephone conference, click Start Conference. This feature did not work in version 2.0, but this seems to have changed now - even video conferencing is supported (Figure 6). Start by entering the user names of the other participants and then click Start. The software will call the first participant in the conference and, as soon as they have picked up the phone, the second. As the initiator of the conference, you can see both participants, whereas the participants will just see your image.
Most instant messengers give users the ability to send files, and Wengophone is no exception. Click on a user you want to send a file to in Contacts. To the right of the picture you will see four icons. The right icon with the green arrow pops up a file browser: you can look for a file, such as mypic.png, then click Open. Your communication partner is told that you want to send them a file called mypic.png and is then free to click Accept. Again, this is a feature that did not work in versions prior to 2.1. To chat with a user, click the user's name and then click the second icon to the right of the picture - the one that looks like a speech bubble.
While I'm on the subject of instant messengers: the window that appears when you click Add Contact also lists commercial instant messenger service providers such as MSN, Yahoo, and Google. If you enter your credentials here, you can use Wengophone to talk to other users of the same services, but without video support.
Most changes are initiated in Tools | Configuration. A list of categories is on the left, with editable parameters on the right. Wengophone enables a fairly expensive default setting in General: If you double-click a contact, the software will first attempt to get in touch with your contact for free using an active Wengophone client. Failing this, it will try the landline or cellphone number - this will cost you money, of course. Disabling Call cell phone or land line if contact not on line prevents automated dialing.
Call forward is another useful feature that tells the software to forward your calls to three freely configurable numbers if you are not online. Voicemail lets you set up a number for accessing a voice mailbox; however, 123 only works in France as of this writing.
Its feature scope and ease of use make Wengophone the VoIP shooting star. The current version of Wengophone now has working conferencing and supports file transfers. The program supports encryption, and the GUI is multilingual. Of course, there are still a couple of bugs and the occasional crash. Despite these occasional problems, Wengophone easily outshines most competitive VoIP solutions.
| INFO |
|
[1] OpenWengo: http://www.openwengo.com
[2] Summary of Wengo charges: http://www.wengophone.com/index.php/aboutcallout [3] Crediting your account: http://www.wengophone.com/index.php/displayLogin |
| THE AUTHOR |
|
Kristian officially studied German philosophy, history, and social science in Berlin, but he spent much more of his time hacking on computers. He got hooked on Linux in the 90ies, and he now works as an editor for LinuxUser Magazine. |