
By Heike Jurzik
Black on white, or white on black - a terminal doesn't need to be so boring. Any modern Linux console can display colors to brighten up program output, welcome messages, and even the shell prompt. This article shows you how to add a touch of color and decorate your command line.
Some programs have their own parameters for adding color to output. Both ls and grep support a --color option that makes command output easier to read (Figure 1). ANSI escape sequences provide the underlying mechanism for this.To get a line of colored output with echo in Bash, you can add an escape sequence to the text (Listing 1).
| Listing 1: Escape Sequence Examples |
01 echo -e "A \033[0;34mblue chicken\033[0m. Back to normal text." 02 echo -e "A \e[0;34mblue chicken\e[0m. And back to normal text." 03 echo "A ^[[0;34mblue chicken^[[0m. And back to normal text." 04 echo -e "A \033[0;34m\033[41mblue chicken\033[0m that likes sitting on red things." |
The examples show different approaches to entering the escape character (^[). The octal notation is \033; if you use this format (or the \e notation), the Echo program requires the -e option to interpret the backslash correctly. As an alternative, you can type the character in Vi(m) and press the keyboard shortcut Ctrl+V, Esc (or Ctrl+V, Ctrl+[) in Bash or Ctrl+Q, Esc (or Ctrl+Q, Ctrl+[ or Ctrl+Q, 033) in (X)Emacs.
The escape character is followed by an opening square bracket and the color code (and closed again by the m character). You can add an optional attribute for the foreground color, followed by a semicolon (this is 0 for the normal font in this example) and a foreground or background color (this is 34 for blue type on a standard background in this example). The colored text follows (blue chicken) and ^[[0m switches back to the standard settings for the remainder of the text.
Attributes comprise two digits (e.g., 00). A single digit is sufficient because the first digit is always a zero. Foreground attributes include 0, 1 (bold), 4 (underlined), 5 (blinking), or 7 (inverted). The background colors have no additional attributes.
Depending on whether you are using the console (KDE's terminal Konsole program and the virtual console, which you typically access by pressing Ctrl+Alt+F1 through Ctrl+Alt+F6) or an Xterm, the colors will look different and the attributes will have a different effect on the output. For example, 1 at the console changes the foreground brightness, whereas it sets the bold or normal font aspect in Xterm. Table 1 gives an overview of foreground colors along with attributes 0 and 1; Table 2 shows background color options (without attributes).
To combine foreground and background colors - for example, to output the text blue chicken on a red background - you just add the color code for the background color to a command for the foreground color (Listing 1, line 4).
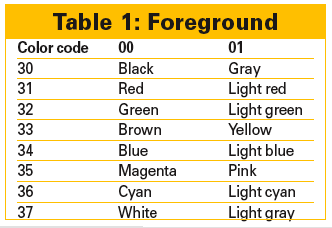
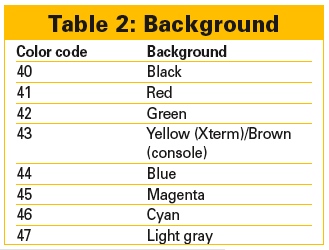
If you don't like the standard color output provided by the Grep --color option, you can redefine the GREP_COLOR variable with the escape sequences discussed previously. To replace the default highlight red with an underlined turquoise font on a magenta background, just type
export GREP_COLOR="04;36;45"
The quotes prevent the shell from interpreting the semicolon. The variable is only valid in the current shell session. To recoat Grep permanently, you need to add the line to your ~/.bashrc file. The next time you log on, the new configuration will be enabled. If you don't want to wait, you can type source ~/.bashrc to reparse the configuration file at run time.
The ls command also uses escape sequences to color various file types for listings: directories are blue, executables are green, and symbolic links are cyan. If you want to change the default Ls colors because you can't read blue text on a black terminal background, for example, the Dircolors program will help you modify the LS_COLORS environmental variable. Of course, you could theoretically set the variable manually; however, the output from echo $LS_COLORS shows how long and complicated the settings for individual file types are. Dircolors will handle the task for you and it knows exactly what to paint in which color. Type the name of the executable without any arguments to output a list of the current settings.
Adding the -p switch tells Dircolors to list the colors used for individual file types. It is a good idea to pipe the output to the less or more pagers and scroll your way through the output: dircolors -p | less.
To change the default color settings for ls, first create a configuration file for Dircolors. The easiest way to do this is to store the output from dircolors -p in a file and then edit the file with your favorite text editor. The dircolors -p > ~/.dircolors command writes the output to a hidden file called .dircolors in your home directory. Explanations of color codes and file types appear in comment (#) lines.
To change the color for directories from dark blue to green, for example, locate the line DIR 01;34 # directory and change the color code to DIR 01;32 # directory for a new color combination.
Save the file and quit the editor. Now type dircolors -b ~/.dircolors to introduce Dircolors to the new configuration. Directories will be shown in new colors the next time you run Ls. To save these settings permanently, either export the LS_COLORS variable or add the dircolors command to your ~/.bashrc; this is the standard approach on Debian systems, for example:
eval "`dircolors -b~/.dircolors`"
Because Dircolors can't set the variable itself, eval is used to run the command.
To paint a colorful welcome splash on your computer, you can use escape sequences. The welcome message on the virtual console is governed by the /etc/issue file; the content of the file is displayed before the login prompt. On Debian systems, the file issues a message of "Debian GNU/Linux 4.0 <hostname> tty5." If you take a look at the file, you will see that the host name is represented by the \n sequence and the console number is represented by \l. Table 3 shows more options, and the getty manpage has a complete list.
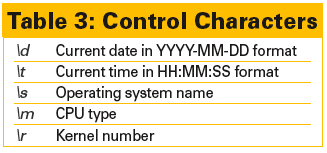
To paint your virtual front door, you can use the color codes shown here. An entry of Debian GNU/Linux 4.0 ^[[0;31m \n^[[0m \l would display the host name in red, for example. The /etc/motd (message of the day) file is displayed when a user logs on successfully.
If you are creative, you can use color codes to paint a picture for your welcome file. The Linux_Logo [1] program will help you design an attractive logo or banner. Most distributions include packages on the installation medium. As an alternative, just visit an RPM search engine. The program is easy to use at the command line; linux_logo on a Debian system will paint a neat banner with the Debian swirl and various information about your system.
Various command-line options are available to manipulate the image. For example, -a draws in ASCII and -c draws a penguin; type -h for a full list. If you like one of these masterpieces, you can easily set up a new welcome page for the shell; for example,
# cp /etc/motd /etc/motd.orig # linux_logo -b > /etc/motd
Users who log on will now be treated to a colorful welcome message.
I still haven't talked about colorful shell prompts. Read next month's Command Line for more about coloring the prompt, using control sequences to position the cursor, and adding useful data to the prompt with various other tricks.
| INFO |
|
[1] Linux_Logo website: http://www.deater.net/weave/vmwprod/linux_logo/
|