
By Christian Meyer
Gnome Commander integrates seamlessly with the Gnome desktop, and in contrast to the standard Gnome file manager, Nautilus, it offers a split-view mode - with two directories in one window - that simplifies copying and moving files.
One of the most strongly criticized features of Gnome is the "spatial view" approach used by the Gnome file manager Nautilus.
In the spatial view approach, a new window opens to display the content of a folder. If you dig deep into your file structure, this can really clutter up your desktop with excess windows. Thus, a split-view file manager, such as Gnome Commander [1], can be a blessing, especially if you frequently copy and move files and folders.
The ability to see the source and target directories in the same window (for example, see Figure 3) reduces the number of windows on the desktop.
The Gnome developers also have discussed at regular intervals whether to implement a split-view feature for Nautilus - see the box titled "Split View" - but thus far, no definitive results have been forthcoming [2].
The first time Gnome Commander launches, you will see a clear-cut window with a toolbar that includes navigation buttons for fast scrolling, to launch file operations (such as copying, moving, or deleting), and to edit and mail files. The buttons also include fast access options for your home directory and Windows networks.
| Split View |
|
File managers typically display the contents of a single directory in each window. In split-view mode, a feature that Gnome Commander and other programs offer, the program displays two folders in a single window (Figure 1). Many users think that file operations are much easier in a split-view file manager than in single-view variants. Some programs - including the KDE 3 file manager, Konqueror - give users the option of displaying more than two directories in one window, but this can affect clarity. |
Most of the window is occupied by two vertically tiled sub-windows, although you can tile horizontally if you prefer. To do so, go to the View menu and select Change to horizontal layout.
In the bottom of the window, you can access frequently used commands such as file View, Edit, Copy, Move, and Mkdir.
Also, you can enter commands directly, just as in a terminal.
If Gnome Commander is not set up to your liking, you can change it by going to Settings | Options | Layout (Figure 4). Here, you configure the program, starting with the font type and size, through line height and icon size, to themes.
To specify file types that you do not want to view, you can use the Filter tab. The ability to store Gnome Commander passwords in the Gnome keyring (Network tab) takes the pain out of handling confidential data.
External applications that the file manager uses to display documents are entered in the Programs tab. To access different drives, define them in Devices.
The developers mainly based navigation on Norton Commander or the text-based Midnight Commander [3]. For example, you can press the Tab key to toggle between the two directory panes.
The original design is also reflected in function key assignments such as F3 for the file viewer or F5 for copy.
If you prefer a mouse-oriented approach, Gnome Commander does give you this option. Double-clicking a directory makes changes to that directory.
A Nautilus-style address bar above the directory content is also very useful because it gives users a simple option for climbing up the directory tree. You can just click the required directory name to do so.
In a world of global networks, modern file managers need to let users access all kinds of remote resources, such as WebDAV, ftp, SSH, and SMB.
The version tested for this article, version 1.2.6 from early June, supported ftp and SMB, with SSH and DAV support to follow shortly, according to the developers.
By clicking the corresponding buttons, you can conveniently browse SMB shares - Gnome Commander will then show you the locations it has discovered.
For ftp access, go to the Connections menu, select New Connection, and type the server name (such as ftp.gnome.org) and, optionally, a directory name (Figure 1).
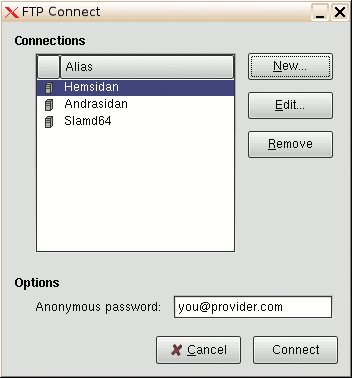
For ftp servers that require a user login, select FTP (with Login) in the Service type combobox; in addition, type your user name and password.
If you would like to store an ftp server connection in the program, click Remote Server in the same menu. If everything works out, you will see a button with an alias below the toolbox; now you will be able to access the resource directly.
As with all current Web browsers and file managers, Gnome Commander can handle bookmarks (see Figure 2). Either enter new addresses in the Bookmarks menu Add bookmark... section, or just click the bookmark icon above a directory window.
If you select Edit bookmarks ..., you can easily edit and group your existing bookmarks.
Gnome Commander has much more in the line of features than I can cover in this article. For example, the program lets you define individual keyboard mappings or add plugins to extend functionality.
Currently, only two plugins appear to be available, but programmers should feel free to contribute more.
The roadmap for the next major version includes a shift to the new virtual filesystem library, Gio/GVFS, which Nautilus uses heavily. This might improve interaction with the virtual folder when writing CDs or DVDs.
The interface also needs some tender loving care: Display errors with too-narrow windows spoil what is otherwise a very usable interface.
If you are looking for a useful alternative to Nautilus and already have some experience with, for example, Midnight Commander, you will have no trouble at all moving to Gnome Commander.
| INFO |
|
[1] Gnome Commander: http://www.nongnu.org/gcmd/index.html
[2] Split view in Nautilus: http://mail.gnome.org/archives/nautilus-list/2008-February/msg00051.html [3] Midnight Commander: http://www.ibiblio.org/mc |
| THE AUTHOR |
|
Christian Meyer has worked with Linux for more than a decade and was on the board of Gnome Deutschland e.V. (the Germany-based Gnome NGO) between 2004 and 2006. Currently revising for his final exams, Christian can be met playing badminton or researching new Linux-related technologies in his leisure time. |