
By Bruce Byfield
Most GNU/Linux users know that the command line uses Bash (Bourne Again Shell) [1], but what fewer know is that, by default, they use the plainest version of Bash. The truth is that Bash is a command much like any other. It might be the command that runs other commands - a command interpreter - but, just like any other command, its behavior can be radically altered by the options you add when starting it up or by running some of its built-in commands (builtins). Moreover, you can even choose an entirely different shell through which to interact with your system.
Admittedly, many of Bash's options and builtins [2] are of interest only if you are writing scripts. Desktop users are unlikely, for example, to find uses for a login shell or builtins like continue or declare. Still, even beginners at the command prompt can benefit from learning more about the options available from the command line.
Modifying Bash is easy. From any computer or terminal, you can start Bash or another shell just like any other command. In Gnome, you can add options by running Gnome Terminal and creating a custom profile. When the profile is created, select Edit | Profiles | Edit | Title & Command. Then check the Run a custom command instead of my shell checkbox (Figure 1). In the Custom command field, enter the form of the Bash command you want to run, then, directly below it, select what you want to happen when you exit from the command.
Similarly, in KDE, open Konsole and create a new profile by selecting Settings | Manage Profile. Highlight the new profile and click Edit Profile | General to modify the Bash command (Figure 1). If you add the Konsole widget to your panel or folder view, it presents a list of profiles from which you can choose to suit your needs.
The basic structure of the Bash command is no different from any other command: bash [options] [arguments]. And, just like any other command, bash has a mixture of single-letter options beginning with a hyphen (-) that it inherited from earlier incarnations, along with longer options that begin with a double hyphen (- -) that were added by the GNU Project.
However, as a command, bash does behave in some unusual ways. The first argument after the options can be a file full of commands that Bash runs instead of waiting for your input at the keyboard. Even more significantly, as Bash starts, it refers to /etc/profile, the generic Bash profile, and ~/.profile or ~./.bash_profile, the customized profile in the home directory of the current account, as well as /etc/bash.bashrc and ~/.bashrc for non-login shells. You can prevent the reading of profile files by adding the --noprofile option and of the *bashrc files by adding the --norc option. Instead, you can force Bash to use a replacement for all bashrc files with the option --rcfile [file].
Many of Bash's options are of interest mainly to advanced users, although you might try running --verbose for a while to see which environment variables are invoked by each command (Figure 2). Many, like those that change the startup files, modify resources that Bash uses.
However, you might try running the command bash --debugger -O extdebug to run Bash in debugger mode. Another moderately advanced option is to start a restricted shell with -r, --restricted, or -O restricted_shell. A restricted shell is exactly what it sounds like: one in which some basic actions are not permitted. These include changing directories, turning off restrictions with set, and another nine or ten actions [3].
Some system administrators use a restricted shell to prevent users from moving about in the shell, but this technique is a weak security tactic because you do not need to be much of an expert to start a shell that is interactive. Instead, a restricted shell is most valuable when you want to test programs that might be buggy or untrusted (Figure 3). By running such programs in a restricted shell, you can hope to minimize any damage that they cause.
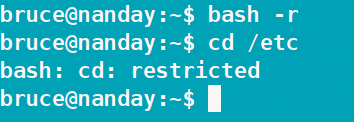
Perhaps the most interesting option is -O [modification], which affects Bash in a number of simple yet productive ways. You can start the same modifications with Bash's builtin shopt -s [option].
Besides the extdebug and restricted_shell options already mentioned, some of the most immediately useful modifications (mods) affect navigation. For instance, if you run bash -O autocd, Bash interprets the name of a subdirectory that is entered as an alias for using the cd command to move to the subdirectory (Figure 4). Another handy mod is cdspell, which tries to correct the misspellings of directory names automatically - although it usually requires the full path and fails when you use abbreviations like ./ for the current directory. Similarly, dirspell corrects misspellings of directory names in file completion.
Another mod for file completion is nocaseglob, which ignores the usual distinction between upper- and lowercase letters. Also, checkjobs directs Bash to display the status of running or stopped jobs when you exit Bash. The mailwarn mod has Bash tell you when a file containing mail has been read since the last time Bash accessed it.
Many of Bash's builtins are for scripting, which is a topic for another day, but in addition to shopt, with its modifications of Bash's behavior, the builtins also include functions that are useful in everyday desktop computing.
In fact, Bash's builtins are unavoidable. If you have ever typed pwd to check which directory you are in or created an alias so that entering ls is equivalent to typing ls --color=auto, then you have used Bash's builtins. For example, you can't even navigate at the prompt without using the cd builtin.
Several builtins give you basic information about your system. For instance, the type command either tells you whether a command is an alias or builtin or it gives the path to the executable (Figure 5). You cannot see system commands like apt-get unless you are logged in as root, but type can satisfy your curiosity about the commands you are using and how each is regarded. For example, cp (copy) is a essential command and is placed in /bin, whereas sudo, which allows you to perform root functions from another account, is less essential to your system and is therefore placed in /usr/bin. Also, you can use type to check to see whether a command is an alias, although you might prefer to use the alias command instead.
Another builtin that gives you information is jobs, which lists processes and whether they are running or stopped - something that can be hard to tell if you are running commands in the background, especially if they follow the Unix tradition of not providing completion messages.
Entering the bare command will give you a list of the processes owned by the current user account and the status of each. If you want to end a process because it is misbehaving, you can enter job -l to find its process ID, then enter kill [processID] to shut it down.
Other builtins both give information and edit system behavior. For example, the unadorned command set lists all environmental variables, whereas other options allow you to turn off or on standard system behavior such as brace expansion (-B), which is Bash's ability to replace a variable typed in curly braces with its value.
Similarly, ulimit -a gives you information about system resource limitations, such as the maximum number of threads allowed or the maximum number of processes that a single user can own (Figure 6). But add a number, and you can reset the limit. For example, ulimit -x 10 sets the number of file locks to 10. You can also choose whether a limit is hard or soft - that is, whether only the root user can raise it, or anyone can.
Security-minded users might also be interested in the umask utility. Just running the umask command without options or a mode tells you the default permissions when a new file is created on the system. If I run umask on the system I am using currently, I find that the default is set to 0077 in octal notation, whereas if I run umask -S, I find that, in symbolic notation, the default permissions are u=rwx,g=, o= (Figure 7). Both of these notations mean the same thing: The owner of a file can read, write, or execute it, but neither their group nor anyone else except root can do any of these things. If I wanted to allow others to read new files, I could enter umask 4477 to change the default.
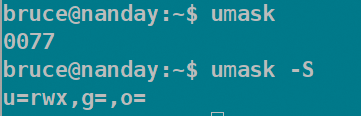
Yet another builtin worth knowing about is history, which manages the command history stored for each user in the .bash-history file in their home directory. The bare command lists all the commands entered at the command line, with the oldest listed first. For privacy, you can type history -d[position] to remove a specific command, or history -c to clear the entire history.
The more advanced your computing skills, the more benefits you can get from Bash, both in terms of customization and functionality. The examples given here are no more than an introduction to some of the diversity you can find when you start moving away from the defaults for Bash.
Once you have thoroughly explored Bash, you might want to consider exploring other shells. Most major distributions package several shells, installing their executables into the /bin directory. To use them, all you need to do is edit the profiles of the Gnome Terminal or Konsole and the $BASH environment variable to refer to them.
Relatively few users bother with the original Bourne shell or with the original C shell (csh) or Korn shell (ksh), although they still have enough enthusiasts that large distributions like Debian include them. However, most users exploring alternative shells today are more likely to want the added functionality of their successors, such as tcsh [4] or zsh [5].
I have heard of shells like tcsh and zsh described as being to Bash what Bash is to the Windows command line - in other words, vastly superior. That is an exaggeration and, in tcsh's case, is probably helped by the fact that tcsh is the default shell of FreeBSD. But, without a doubt, these shells possess numerous features that Bash either lacks or has in less sophisticated form. For instance, tcsh not only has a scripting syntax similar to that of the C programming language, but it also has programmable word completion and spelling correction. Similarly, zsh boasts spell-checking, programmable completion, and multiple redirection.
New users might also want to explore recently developed shells like fish [6], whose goal is to make working with the command line easier. Fish includes highlighted syntax and enhanced history and tab completion.
Each of these alternatives takes some adjustment, but often commands will be similar enough that you should have only minimal trouble adjusting to each shell. Like Bash, with its options and builtins, though, these alternative shells emphasize one of the most important points about the command line: Just as on the desktop, you don't have to settle for what you're given at the GNU/Linux prompt. If you explore, you will soon discover that usually you can do things your own way - and the more you learn, the truer that will be.
| INFO |
|
[1] Bash: http://www.gnu.org/software/bash/
[2] Bash builtins: http://www.faqs.org/docs/bashman/bashref_55.html#SEC55 [3] Restricted shell: http://www.faqs.org/docs/bashman/bashref_75.html [4] Tcsh: http://www.tcsh.org/Welcome [5] Zsh: http://www.zsh.org/ [6] Fish: http://fishshell.org/index.php |