
When Facebook decided its messenger app would be an entirely separate program from its regular app, I was ticked off. I didn't want to have a second application in order to send private messages. It seemed like a needless extra step. And, I stuck by that opinion until I realized I could integrate regular SMS and MMS messages into Facebook Messenger.
Yes, this makes me a bit of a sellout, but I've found it incredibly useful to have my Facebook messages and text (SMS/MMS) messages in one place. There are people I often communicate with via Facebook, and people I usually text. Thanks to Facebook Messenger acting as a client for both, I can communicate from one application. Because using multiple apps for Facebook was my initial beef with Facebook, allowing me to consolidate texting and messaging actually makes me happy.
I know the idea of using Facebook Messenger for texting isn't everyone's cup of tea. I didn't realize it was an option until recently, however, and I am really enjoying how it works! You can see in my (slightly blurred) screenshot, messages are differentiated by their icons. The purple icon means it was an SMS or MMS, and the blue icon shows a Facebook message. Even though it makes me feel a little like a sellout, if you use both texting and Facebook messaging for communicating often, I recommend giving it a try.
I like to tweet. Not like a bird (well, not usually), but tweeting on Twitter. I like to post silly pictures and say silly things. Unfortunately, a few things usually happen:
I take a bunch of photos within minutes of each other.
I want to post to Twitter and Facebook.
People don't want to see ten tweets from me in rapid succession.
I used to use a complicated combination of Instagram, If This Then That (https://ifttt.com) and a third-party Twitter client in order to post once and have it go to multiple social media sites. That didn't solve the problem of posting too often. It also made posting plain text vs. photos challenging.
Thankfully, Buffer solves all my problems with a cool app and website. Basically, you set up “times” throughout the day that you want to post your tweets/Facebook posts. You can “buffer” as many posts as you want, but the Buffer program will send them to the social-media sites only one at a time, at the appointed scheduled time. It also will accept plain text or photos, so I can use the same method for posting no matter what the media.
There are lots of interesting abilities too. For example, on the website, you can have Buffer analyze your social-media accounts to find the best time to post throughout the day. I actually prefer to set the times myself, but if you're looking for maximum “reach” for your posts, I imagine Buffer's algorithm is nice.
My favorite feature is that Buffer works on iOS, Android and the web. So no matter where I am, or what device I'm using, I can post to my social-media sites and know they'll be delivered in a non-annoying way. There also are paid features for folks who want more out of their social media, especially for companies that use it as a part of their marketing. For me though, the free features are absolutely perfect. Even if I had to pay, however, I think I'd still give Buffer this month's Editors' Choice award, because it has revolutionized the way I post to social media. And to my Twitter followers: you can thank Buffer for my apparently improved etiquette while posting!
I wrote about using Facebook Messenger as an SMS client for my “Android Candy” piece this month. And because I'll likely get lots of email about how horrible Facebook messenger is, I might as well go all in and share this open-source program: Messenger for Mac.
Over at https://fbmacmessenger.rsms.me, you'll find an OS X-native application that is a wrapper around Facebook Messenger. What makes it great is that it doesn't feel like a wrapper at all; it feels like an actual app. If you're using OS X and prefer applications rather than just web browser tabs, be sure to check it out.
I'll be honest; I don't do a ton of communication via Facebook Messenger. It's a great way to send a silly GIF sticker to my wife, however, and for that reason alone, I appreciate the protocol! You can download Messenger for Mac from the website above or from the GitHub page: https://github.com/rsms/fb-mac-messenger.
JOSM (Java OpenStreetMaps) editor is a tool you can use to create your own maps (https://josm.openstreetmap.de). This tool allows you to build your own maps based on data from OpenStreetMaps, other online sources or your own data. You can make edits, add annotations and upload your results back on to the OpenStreetMaps server.
There are two ways you can run JOSM. The first is to install it on your system. If you have it within your package management system, you may want to install that way so any required dependencies are installed automatically. For example, the following command will install it on Debian-based systems:
sudo apt-get install josm josm-plugins
Notice that the above command also installs the package of plugins for JOSM. A large number of plugins are available from the community on the main project's website. And, if you want the latest version of JOSM, you can download a jar file from the project's website.
The second way to run JOSM is actually using a Java Web Start package. You simply launch the JNLP file, again from the main project's website.
Once you have started JOSM, in whichever way you have chosen to launch it, you will get a window with an information panel about updates and startup information. There also are links to online help information and the community forums.
Now you can start creating your first map. The easiest way to get started is to download OpenStreetMap data as a starting point. Clicking on the File→Download from OSM menu item will pop up a new window where you can select an area to use as your map base.
At the top of this window, you can choose what data to download. The choices are OSM data, raw GPS data and additional notes. Within the map window, you can pan around to the area of interest and zoom in to an appropriate level. You then click and drag with your mouse to select a box of the area that you want to use in your map. Be careful with how big a bounding box you select, because the data server limits how much data you can pull at once. Luckily, you will get a warning at the bottom of the window if the bounding box is too large.
Once you have made your selection, you either can click on the download button to download it as a new map, or you can click the option “Download as a new layer” at the bottom of the map pane first to add this data to an already existing map. For now, let's just click the download button to get a brand-new map started.
Looking at the new map, you can see that there is a lot of information available and a lot of functionality you can use to interact with that information. On the left-hand side, there is a strip of icon buttons you can choose from to interact with the map data. The right-hand side has several panes that can show the layers and detailed information of selected objects on the map. You can change which panes are visible on the right-hand side by clicking the Windows menu item and selecting the panes that interest you. If you select an object on the map, such as a road section or water way, the details of that selected object will show up in the information panes on the right-hand side.
Raw geographical information is not the only data source that is available to you. Clicking the Imagery menu item gives you a menu of possible data sources where you can download geographical images. You can change this list by clicking the Imagery→Imagery Preferences menu item and selecting the sources you want to use.
In Figure 5, I selected the Imagery→OpenStreetMap Carto (Standard layer) menu item to get the cartographic imagery for my map area. You can choose the layer you want to work on by selecting it in the Layers pane at the top of the right-hand side. You also can change the order in which the layers are stacked or change whether they are visible. If you have your own imagery available, you can click on the Imagery→Rectified Image menu item to select the server from which your imagery is served.
What I have covered so far is fine if you just want static maps of pre-existing data, but that isn't very interesting. The last bit of functionality I want to cover here is how to add your own data to these maps.
You can add nodes, or a series of nodes, by selecting the appropriate tool from the list of icons at the top of the left-hand side. When you add a node, you can tag it as a particular type of node or group of nodes. You can access several preset types by clicking the Presets menu item. These presets include natural objects, man-made objects and lots of geological features. This allows you to start adding tracks, objects and other features that are based on local knowledge, which means that you can create very specialized maps of your area.
Clicking the Edit→Preferences menu item brings up the preferences window for JOSM. You can tweak several options to change how JOSM works. The Map Settings tab lets you change the main display options, such as the projection or the mapping styles available for use in JOSM.
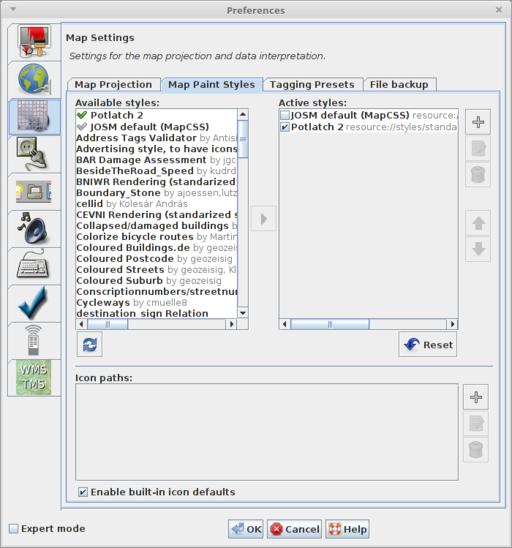
Figure 7. The Map Settings tab lets you select and download alternate mapping styles for your map display.
As I mentioned earlier, a large selection of plugins is available from the community of JOSM users. You can access this library from the Plugins tab, where you can download and activate the plugins that interest you. Once you start looking at the available options, you'll see that there is a lot of extended functionality available for doing some serious work with your maps.
Once you are happy with a map, you'll want to save your work. JOSM can save all of the data related to your map in one of many different geographical file formats. Clicking on File→Save As pops up a save window where you can select from file formats such as GPX, GeoJSON or OSM Server Files. You also can upload changes back to the OpenStreetMaps servers if you are adding previously unknown information.
If your company hasn't already chosen to utilize https://slack.com, it's probably only a matter of time. For anyone who has been around IRC before, Slack might seem like a total ripoff. I'll be honest, when one of the companies I work for starting using it, I wasn't impressed, because I could do all the same things with IRC.
I was wrong—at least partially. Slack is certainly an IRC-like communication tool that is perfect for communicating with other people in an organization. What makes it special is its ability to integrate with other services so well. Things like Google-based authentication for single-sign-in is simple to configure. It also has a very robust API, so you can integrate countless third-party tools into your Slack environment. Some of them are silly (like adding GIPHY so you can insert animated GIF files into your conversations), and some are incredibly useful (like triggering remote scripts to give you real-time feedback in a chat window).
Plus, if you're like me and you can't do without IRC, it's possible to integrate IRC into your Slack experience using Sameroom (https://sameroom.io). Truly it's the ability to integrate with other services that makes Slack so powerful, and its ease of use makes it popular for companies, even when the employees aren't all IT folks. Check it out today if you're looking for a great way to communicate with groups of people in your life that might not appreciate the nuances of IRC!
Getting there isn't half the fun—it's all the fun.
—Robert Townsend
The way you overcome shyness is to become so wrapped up in something that you forget to be afraid.
—Lady Bird Johnson
I can think of nothing less pleasurable than a life devoted to pleasure.
—John D. Rockefeller
Imagination is more important than knowledge.
—Albert Einstein
So you see, imagination needs moodling—long, inefficient, happy idling, dawdling and puttering.
—Brenda Ueland