 | Linux in a Nutshell, 3rd Edition |  |

By default, the GNOME panel contains one menu -- the main menu. It is displayed using the first button on the right with the GNOME foot icon on it (sometimes it is called the foot menu). The default main menu offers a number of items and submenus divided into sections:
The System menu contains items for installed GNOME applications and utilities, separated into additional submenus by categories, such as Graphics, Utilities, Internet, and so on. Two items are included at the bottom of the System menu: Help opens the GNOME help browser, and Run Command opens the single command-line prompt window. The System menu can be changed only by a user with root access, and this action will change it for all users.
Takes the current submenu and converts it to a drawer on the panel.
Copies the menu to a new menu launcher on the panel. Keep in mind that the submenu from the main menu and the menu on the panel are the same. You can edit the submenu in the menu editor, and the changes will occur in the Panel menu.
Copies the menu to the User menu.
The default configuration of the main menu makes it a bit difficult to customize. Since the System menus are set and cannot be altered (unless you are root), you can initially configure only the User menu section.
The best way to make a fully customizable main menu (other than being root all the time) is to copy the desired parts of the System menu to your User menu. Once you have done this, you can edit the User menu in the menu editor to your liking.
You can choose which menus are displayed by using the menu properties. Right-click the menu button and choose Properties to open this dialog. The Menu Properties window contains display settings for the System menu, User menu, and any other default menus you have installed. You can choose to display each menu as either fully listed, in a submenu, or not displayed at all.
The Menu Editor, shown in Figure 15-3, lets you add and remove items from your menu and move them around. To open the menu editor, select Settings, then Menu Editor from the main menu.
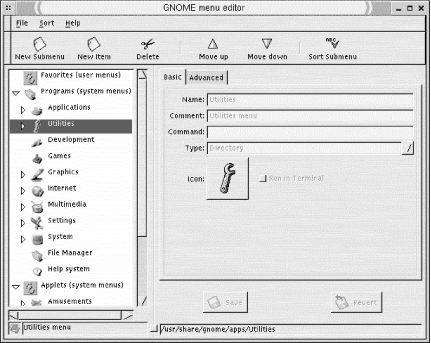
The menu editor is divided into two sections: the left window displays the hierarchy of the User and System menus and the items they contain. You can reorder menu items or move them to other submenus by clicking and dragging them in the left window. The right window shows the properties of an item selected in the left window.
The buttons on the toolbar provide you with the following actions on a selected menu item: add a new submenu, add a new item, delete the selection, move it up or down, and sort a submenu.
To add a new submenu, select the menu in which you want to place it in the menu tree and click the New Submenu button. Provide the name of the submenu in the right window and click OK.
To add a new item to the menu, select its location in the menu tree and click the New Item button. The right window displays the properties settings for the item. Type in the name for the item, a comment for the tooltip, the command to launch the item, and its application type. Click OK to add the item to the menu.

Copyright © 2001 O'Reilly & Associates. All rights reserved.