 |  |

Although arguments to commands aren't always files, files are the most important types of "things" on any Unix system. A file can contain any kind of information, and there are different types of files. Four types are by far the most important:
Let's review the most important concepts about directories. The fact that directories can contain other directories leads to a hierarchical structure, more popularly known as a tree, for all files on a Unix system. Figure 1-2 shows part of a typical directory tree; ovals are regular files and rectangles are directories.
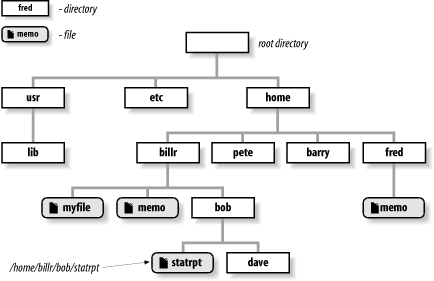
The top of the tree is a directory called "root" that has no name on the system.[7] All files can be named by expressing their location on the system relative to root; such names are built by listing all the directory names (in order from root), separated by slashes (/), followed by the file's name. This way of naming files is called a full (or absolute) pathname.
[7] Most introductory Unix tutorials say that root has the name /. We stand by this alternative explanation because it is more logically consistent.
For example, say there is a file called memo in the directory fred, which is in the directory home, which is in the root directory. This file's full pathname is /home/fred/memo.
Of course, it's annoying to have to use full pathnames whenever you need to specify a file, so there is also the concept of the working directory (sometimes called the current directory), which is the directory you are "in" at any given time. If you give a pathname with no leading slash, the location of the file is worked out relative to the working directory. Such pathnames are called relative pathnames; you'll use them much more often than full pathnames.
When you log in to the system, your working directory is initially set to a special directory called your home (or login) directory. System administrators often set up the system so that everyone's home directory name is the same as their login name, and all home directories are contained in a common directory under root. It is now common practice to use /home as the top directory for home directories.
For example, /home/billr is a typical home directory. If this is your working directory and you give the command lp memo, the system looks for the file memo in /home/billr. If you have a directory called bob in your home directory, and it contains the file statrpt, you can print statrpt with the command lp bob/statrpt.
As you can well imagine, home directories occur often in pathnames. Although many systems are organized so that all home directories have a common parent (such as /home), you should not have to rely on that being the case, nor should you even have to know what the absolute pathname of someone's home directory is.
Therefore, the Korn shell has a way of abbreviating home directories: just precede the name of the user with a tilde (~). For example, you could refer to the file memo in user fred's home directory as ~fred/memo. This is an absolute pathname, so it doesn't matter what your working directory is when you use it. If fred's home directory has a subdirectory called bob and the file is in there instead, you can use ~fred/bob/memo as its name.
Even more conveniently, a tilde by itself refers to your own home directory. You can refer to a file called notes in your home directory as ~/notes (note the difference between that and ~notes, which the shell would try to interpret as user notes's home directory). If notes is in your bob subdirectory, you can call it ~/bob/notes. This notation is handiest when your working directory is not in your home directory tree, e.g., when it's some "system" directory like /tmp.
If you want to change your working directory, use the command cd. If you don't remember your working directory, the command pwd tells the shell to print it.
cd takes as argument the name of the directory you want to become your working directory. It can be relative to your current directory, it can contain a tilde, or it can be absolute (starting with a slash). If you omit the argument, cd changes to your home directory (i.e., it's the same as cd ~).
Table 1-1 gives some sample cd commands. Each command assumes that your working directory is /home/billr just before the command is executed, and that your directory structure looks like Figure 1-2.
| Command | New working directory |
|---|---|
| cd bob | /home/billr/bob |
| cd bob/dave | /home/billr/bob/dave |
| cd ~/bob/dave | /home/billr/bob/dave |
| cd /usr/lib | /usr/lib |
| cd .. | /home |
| cd ../pete | /home/pete |
| cd ~pete | /home/pete |
| cd billr pete | /home/pete |
| cd illr arry | /home/barry |
The first four are straightforward. The next two use a special directory called .. (two dots, pronounced "dot dot"), which means "parent of this directory." Every directory has one of these; it's a universal way to get to the directory above the current one in the hierarchy -- which is called the parent directory.
Each directory also has the special directory . (single dot), which just means "this directory." Thus, cd . effectively does nothing. Both . and .. are actually special hidden files in each directory that point to the directory itself and to its parent directory, respectively. The root directory is its own parent.
The last two examples in the table use a new form of the cd command, which is not included in most Bourne shells. The form is cd old new. It takes the full pathname of the current working directory and tries to find the string old in it. If it finds the string, it substitutes new and changes to the resulting directory.
In the first of the two examples, the shell substitutes pete for billr in the current directory name and makes the result the new current directory. The last example shows that the substitution need not be a complete filename: substituting arry for illr in /home/billr yields /home/barry. (If the old string can't be found in the current directory name, the shell prints an error message.)
Another feature of the Korn shell's cd command is the form cd -, which changes to whatever directory you were in before the current one. For example, if you start out in /usr/lib, type cd without an argument to go to your home directory, and then type cd -, you will be back in /usr/lib.
Modern Unix systems provide symbolic links. Symbolic links (sometimes called soft links) provide a kind of "shortcut" to files in a different part of the system's file hierarchy. You can make a symbolic link to either a file or a directory, using either full or relative pathnames. When you access a file or directory via a symbolic link, Unix "follows the link" to the real file or directory.
Symbolic links to directories can generate surprising behavior. To explain why, let's start by assuming that you're using the regular Bourne shell, sh.[8] Now, suppose that we and user fred are working together on a project, and the primary directory for the project is under his home directory, say /home/fred/projects/important/wonderprog. That's a fairly long pathname to have to type, even if using the tilde notation (which we can't in the Bourne shell, but that's another story). To make life easier, let's create a symbolic link to the wonderprog directory in our home directory:
[8] If you have a system where the Korn shell is installed as /bin/sh, this example won't work.
$ sh Use the Bourne shell $ cd Make sure we're in our home directory $ pwd Show where we are /home/billr Create the symbolic link $ ln -s /home/fred/projects/important/wonderprog wonderprog
Now, when we type cd wonderprog, we end up in /home/fred/projects/important/wonderprog:
$ cd wonderprog $ pwd /home/fred/projects/important/wonderprog
After working for a while adding important new features[9] to wonderprog, we remember that we need to update the .profile file in our home directory. No problem: just cd back there and start work on the file, by looking at it first with more.
[9] "Important new features" are those that the marketing department wants, whether or not the customers actually need them.
$ cd .. Go back up one level $ more .profile Look at .profile .profile: No such file or directory
What happened? The cd .. didn't take us back the way we came. Instead, it went up one level in the physical filesystem hierarchy:
$ pwd /home/fred/projects/important
This is the "gotcha" with symbolic links; the logical view of the filesystem hierarchy presented by a symbolic link to a directory breaks down to the underlying physical reality when you cd to the parent directory.
The Korn shell works differently. It understands symbolic links and, by default, always presents you with a logical view of the filesystem. Not only is cd built into the shell, but so is pwd. Both commands accept the same two options: -L, to perform logical operations (the default), and -P, to perform the operations on the actual directories. Let's start over in the Korn shell:
$ cd wonderprog ; pwd cd through the symbolic link /home/billr/wonderprog Answer is logical location $ pwd -P What is the physical location? /home/fred/projects/important/wonderprog Answer is physical location $ cd .. ; pwd Go back up one level /home/billr Traversal was again logical $ cd -P wonderprog; pwd Do a physical cd /home/fred/projects/important/wonderprog Logical now equals physical $ cd .. ; pwd Go back up up one level /home/fred/projects/important Logical still equals physical
As shown, the -P option to cd and pwd lets you "get around" the Korn shell's default use of logical positioning. Most of the time, though, logical positioning is exactly what you want.
NOTE: The shell sets the PWD and OLDPWD variables correspondingly whenever you do a cd; the results of typing pwd and print $PWD should always be the same.
As an unrelated note that rounds out the discussion, Unix systems also provide "hard links" (or just plain links) to files. Each name for a file is called a link; all hard links refer to the same data on disk, and if the file is changed by one name, that change is seen when looking at it from a different name. Hard links have certain restrictions, which symbolic links overcome. (See ln(1) for more information.) However, you cannot make hard links to directories, so symbolic links are all that matter for cd and pwd.
Sometimes you need to run a command on more than one file at a time. The most common example of such a command is ls, which lists information about files. In its simplest form, without options or arguments, it lists the names of all files in the working directory except special hidden files, whose names begin with a dot (.).
If you give ls filename arguments, it will list those files, which is sort of silly: if your current directory has the files bob and fred in it, and you type ls bob fred, the system will simply parrot the filenames back at you.
Actually, ls is more often used with options that tell it to list information about the files, like the -l (long) option, which tells ls to list the file's owner, group, size, time of last modification, and other information, or -a (all), which also lists the hidden files described above. But sometimes you want to verify the existence of a certain group of files without having to know all of their names; for example, if you design web pages, you might want to see which files in your current directory have names that end in .html.
Filenames are so important in Unix that the shell provides a built-in way to specify the pattern of a set of filenames without having to know all of the names themselves. You can use special characters, called wildcards, in filenames to turn them into patterns. We'll show the three basic types of wildcards that all major Unix shells support, and we'll save the Korn shell's set of advanced wildcard operators for Chapter 4. Table 1-2 lists the basic wildcards.
| Wildcard | Matches |
|---|---|
| ? | Any single character |
| * | Any string of characters |
| [set] | Any character in set |
| [!set] | Any character not in set |
The ? wildcard matches any single character, so that if your directory contains the files program.c, program.log, and program.o, then the expression program.? matches program.c and program.o but not program.log.
The asterisk (*) is more powerful and far more widely used; it matches any string of characters. The expression program.* will match all three files in the previous paragraph; web designers can use the expression *.html to match their input files.[10]
[10] MS-DOS, Windows, and OpenVMS users should note that there is nothing special about the dot (.) in Unix filenames (aside from the leading dot, which "hides" the file); it's just another character. For example, ls * lists all files in the current directory; you don't need *.* as you do on other systems.
Table 1-3 should give you a better idea of how the asterisk works. Assume that you have the files bob, darlene, dave, ed, frank, and fred in your working directory.
Notice that * can stand for nothing: both *ed and *e* match ed. Also notice that the last example shows what the shell does if it can't match anything: it just leaves the string with the wildcard untouched.
| Expression | Yields |
|---|---|
| fr* | frank fred |
| *ed | ed fred |
| b* | bob |
| *e* | darlene dave ed fred |
| *r* | darlene frank fred |
| * | bob darlene dave ed frank fred |
| d*e | darlene dave |
| g* | g* |
Files are kept within directories in an unspecified order; the shell sorts the results of each wildcard expansion. (On some systems, the sorting may be subject to an ordering that is appropriate to the system's location, but that is different from the underlying machine collating order. Unix traditionalists can use export LANG=C to get the behavior they're used to.)
The remaining wildcard is the set construct. A set is a list of characters (e.g., abc), an inclusive range (e.g., a-z), or some combination of the two. If you want the dash character to be part of a list, just list it first or last. Table 1-4 (which assumes an ASCII environment) should explain things more clearly.
| Expression | Matches |
|---|---|
| [abc] | a, b, or c |
| [.,;] | Period, comma, or semicolon |
| [-_] | Dash and underscore |
| [a-c] | a, b, or c |
| [a-z] | All lowercase letters |
| [!0-9] | All non-digits |
| [0-9!] | All digits and exclamation point |
| [a-zA-Z] | All lower- and uppercase letters |
| [a-zA-Z0-9_-] | All letters, all digits, underscore, and dash |
In the original wildcard example, program.[co] and program.[a-z] both match program.c and program.o, but not program.log.
An exclamation point after the left bracket lets you "negate" a set. For example, [!.;] matches any character except period and semicolon; [!a-zA-Z] matches any character that isn't a letter.
The range notation is handy, but you shouldn't make too many assumptions about what characters are included in a range. It's generally safe to use a range for uppercase letters, lowercase letters, digits, or any subranges thereof (e.g., [f-q], [2-6]). Don't use ranges on punctuation characters or mixed-case letters: e.g., [a-Z] and [A-z] should not be trusted to include all of the letters and nothing more. The problem is that such ranges are not entirely portable between different types of computers.[11]
[11] Specifically, ranges depend on the character encoding scheme your computer uses. The vast majority use ASCII, but IBM mainframes use EBCDIC. (Actually, on EBCDIC systems, not even the upper- and lowercase letters make a contiguous range.)
Another problem is that modern systems support different locales, which are ways of describing how the local character set works. In most countries, the default locale's character set is different from that of plain ASCII. In Chapter 4, we show you how to use POSIX bracket expressions to denote letters, digits, punctuation, and other kinds of characters in a portable fashion.
The process of matching expressions containing wildcards to filenames is called wildcard expansion. This is just one of several steps the shell takes when reading and processing a command line; another that we have already seen is tilde expansion, where tildes are replaced with home directories where applicable. We'll see others in later chapters, and the full details of the process are enumerated in Chapter 7.
However, it's important to be aware that the commands that you run see only the results of wildcard expansion. (Indeed, this is true of all expansions.) That is, they just see a list of arguments, and they have no knowledge of how those arguments came into being. For example, if you type ls fr* and your files are as described earlier, then the shell expands the command line to ls fred frank and invokes the command ls with arguments fred and frank. If you type ls g*, then (because there is no match) ls will be given the literal string g* and will complain with the error message, g* not found.[12] (The actual message is likely to vary from system to system.)
[12] This is different from the C shell's wildcard mechanism, which prints an error message and doesn't execute the command at all.
Here is another example that should help you understand why this is important. Suppose you are a C programmer. This just means that you deal with files whose names end in .c (programs, a.k.a. source files), .h (header files for programs), and .o (object code files that aren't human-readable), as well as other files.
Let's say you want to list all source, object, and header files in your working directory. The command ls *.[cho] does the trick. The shell expands *.[cho] to all files whose names end in a period followed by a c, h, or o and passes the resulting list to ls as arguments.
In other words, ls will see the filenames just as if they were all typed in individually -- but notice that we assumed no knowledge of the actual filenames whatsoever! We let the wildcards do the work.
As you gain experience with the shell, reflect on what life would be like without wildcards. Pretty miserable, we would say.
A final note about wildcards. You can set the variable FIGNORE to a shell pattern describing filenames to ignore during pattern matching. (The full pattern capabilities of the shell are described later, in Chapter 4.) For example, emacs saves backup versions of files by appending a ~ to the original filename. Often, you don't need to see these files. To ignore them, you might add the following to your .profile file:
export FIGNORE='*~'
As with wildcard expansion, the test against FIGNORE applies to all components of a pathname, not just the final one.

Copyright © 2003 O'Reilly & Associates. All rights reserved.