 |  |

Your window manager and/or desktop environment may have some other handy features. Let's look at two. Explore these after you've learned more basic operations; they can be real timesavers!
A panel is a thin bar across the top or bottom of the screen. If you have a panel, it probably has icons you can click to launch a program. It also may have a row of buttons, one for each window that's either open or minimized (or both); you can use these buttons to open a minimized window or raise an open window to the top of a stack. If you move the mouse pointer over an object without clicking, a "tool tip" box may appear with more information about it. You also can try clicking on these and/or holding down your mouse buttons (try each mouse button, in turn) to see what they might do.
Sophisticated window managers can manage multiple desktops on the same physical screen. A pager lets you choose between these virtual desktops. Each virtual desktop is like the desktop you see when you open the window system--but you can open different windows on each virtual desktop. It's kind of like having two or more separate physical terminals stacked on top of each other, as well as side-to-side, on your desk--each with its own desktop displayed, all driven from the same keyboard and mouse. All virtual desktops appear on the same screen, but only one is visible at a time. If you're using GNOME or KDE, you may have four virtual desktops available automatically, though that number can be changed.
Think of these desktops arranged in a grid, as Figure 2-6 shows. You can refer to the desktops by saying "the desktop above" or "the desktop to the right"; they may also be numbered. The window manager has commands to let you move a window from one desktop to another (see Section 2.5.5, earlier in this chapter). You also may be able to use the mouse to drag a window "off the edge" of one desktop and onto the next.
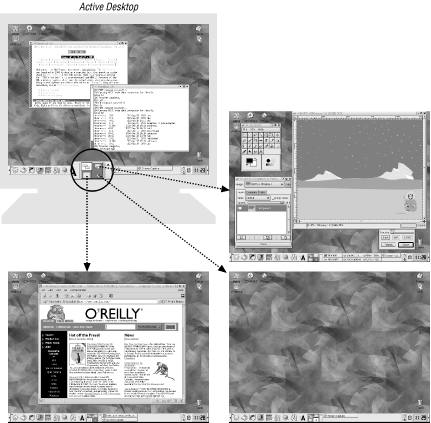
If you're working on three projects, for instance, each project can have its own desktop, where you can put all the windows for that project. The pager lets you choose which desktop you want to see. If your window manager has a panel, each virtual desktop probably has its own panel.
Some icons or windows may appear on all desktops; others may appear on just one desktop. For instance, if your system has a console window where you can monitor system log messages, you might want to see that window from every desktop. (Under the Enlightenment window manager, for instance, this is called making a window "stick" to all desktops. On KDE, clicking the push-pin icon near the top left corner of a window frame does the same thing.) But another window--such as a text editor on which you're writing a report about a particular project--should be open only on the desktop where you need it.
By the way, many window-based programs--such as web browsers--can open multiple windows. It's usually more efficient to start the program just once, and put its windows on the desktops where you need them, instead of starting a new instance of the program on every desktop. For example, instead of clicking the Netscape icon to start the browser program running on every desktop, click that icon on one desktop and use Netscape's "New Window" command to open multiple windows. You then move each new Netscape window to the desktop where you want it. (In case you need to clear all of the windows from one desktop, though, remember to use Netscape's "Close Window" command instead of its "Quit Netscape" command! Quitting Netscape in this situation would remove all of its windows from all of the desktops.)

Copyright © 2003 O'Reilly & Associates. All rights reserved.