 |  |

The xclipboard client does exactly what you might think: it allows you to save multiple text selections (Section 5.13) and copy them to other windows. Text you copy from an xterm window can be made the CLIPBOARD selection (and thus automatically appear in the xclipboard window). To set this up, you first need to customize xterm using resources.[21]
[21]Since there can be only one CLIPBOARD selection at a time, you can only run one xclipboard per display.
For text you copy from an xterm to be pasted automatically into xclipboard, the text must be made the CLIPBOARD selection. You set this up to happen by specifying a few translations (Section 6.4) for xterm.[22] Here are the translations I use to coordinate xterm with xclipboard:
[22]If you're using a terminal emulator other than xterm, the program should also allow this sort of customization. See the client manpage for the actions (the equivalents of select-end and insert-selection) to include in the translation table.
*VT100.Translations: #override\
Button1 <Btn3Down>: select-end(primary,CUT_BUFFER0,CLIPBOARD)\n\
!Shift <Btn2Up>: insert-selection(CLIPBOARD)\n\
~Shift ~Ctrl ~Meta <Btn2Up>: insert-selection(primary,CUT_BUFFER0)To let you store multiple text selections, the seemingly tiny xclipboard actually provides multiple screens, each of which can be thought of as a separate buffer. Each time you use the pointer to make text the CLIPBOARD selection, the xclipboard advances to a new screen in which it displays and stores the text. If you make a long selection, it might take up more than one screen, but the clipboard still considers it a single buffer. When you make a selection that extends beyond the bounds of the xclipboard window (either horizontally, vertically, or both), scrollbars (Section 5.11) will be activated in the window to allow you to view the entire selection.
To the right of the command buttons is a tiny box that displays a number corresponding to the selection currently in the xclipboard window. Once you have saved multiple selections, you can click on the client's Next and Prev command buttons to move forward and backward among these screens of text.
If you've coordinated xterm with xclipboard using the guidelines outlined earlier, you paste the CLIPBOARD selection in an xterm window by holding down the Shift key and clicking the second pointer button. When you paste the CLIPBOARD selection, you get the selection that's currently being displayed in the xclipboard window. Here's where the client really comes in handy. Suppose you send four selections to xclipboard and you want to paste #2. Just go back to selection #2 using the Prev command button; when you use the pointer command to paste the CLIPBOARD selection, selection #2 is pasted. In Figure 5-4, we've pasted selection #2 into a new file. (Notice that the text is too wide for the xclipboard window and that a horizontal scrollbar has been provided so we can view the entire selection.)
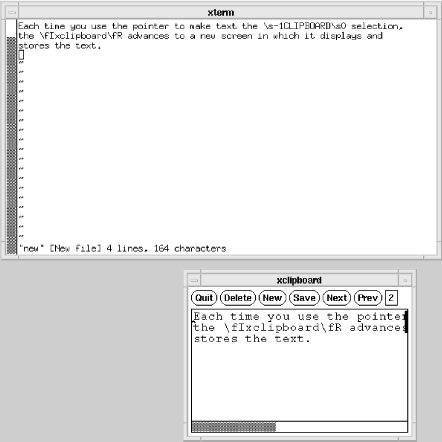
A selection remains available in xclipboard until you Quit the program or use the Delete button to erase the current buffer.
Use the Save command button to save the text in the current buffer to a file. A dialog will ask you to Accept or Cancel the save to a file with the default name clipboard. You can change the filename using Text widget commands [these are listed in the xedit(1) manpage -- JP]. If you want to save multiple selections, you'll need to change the filename each time, or you'll overwrite the previous save.
You can edit text you send to the xclipboard using Text widget commands. When you edit a screenful of text, the xclipboard continues to store the edited version until you delete it or exit the program.
--VQ and SJC

Copyright © 2003 O'Reilly & Associates. All rights reserved.